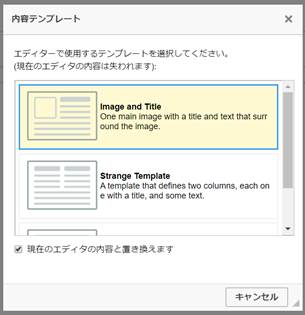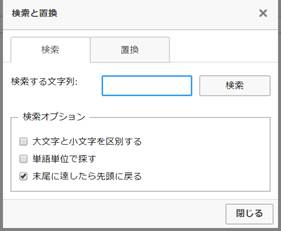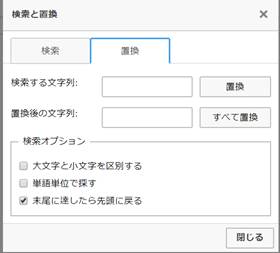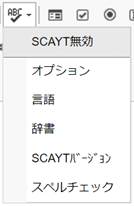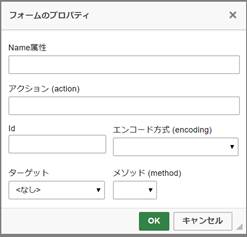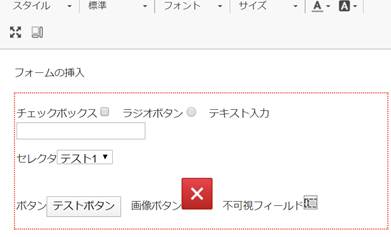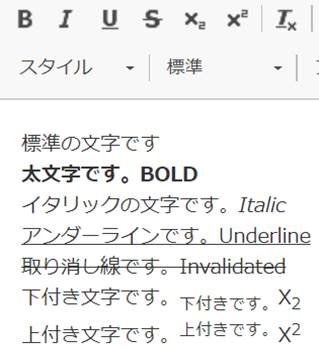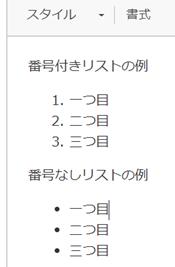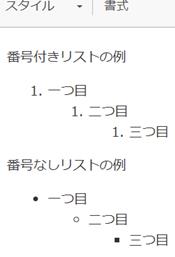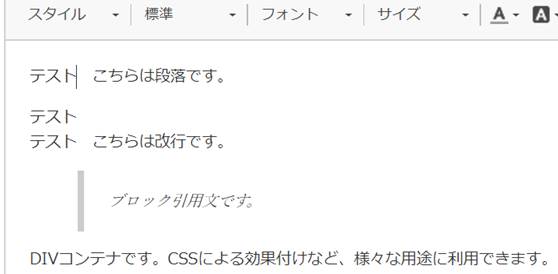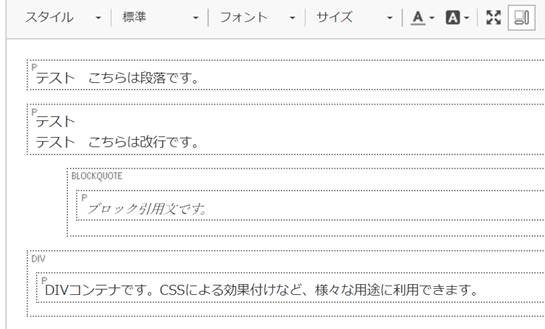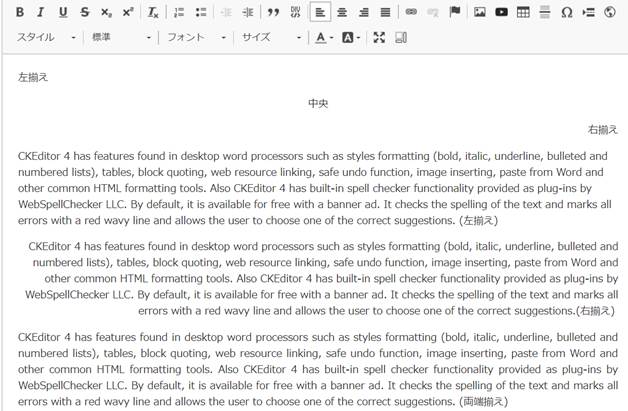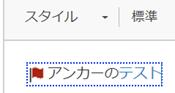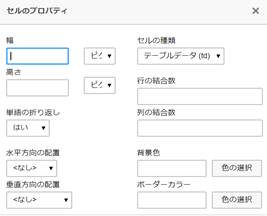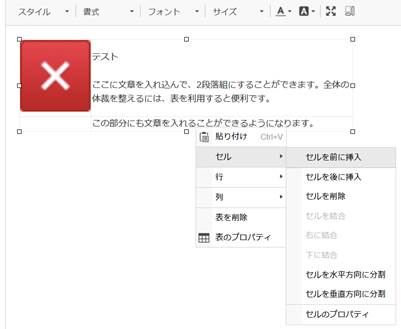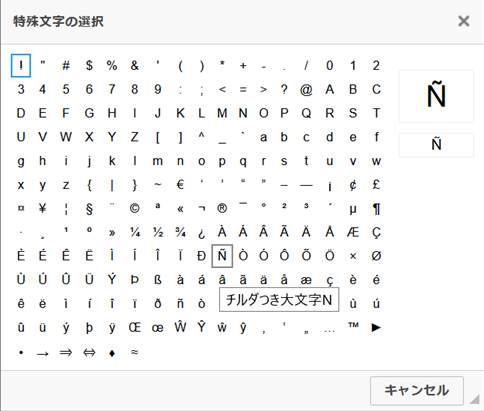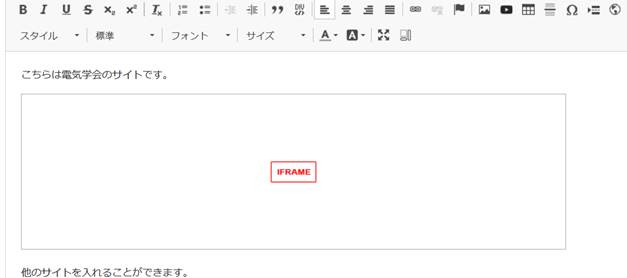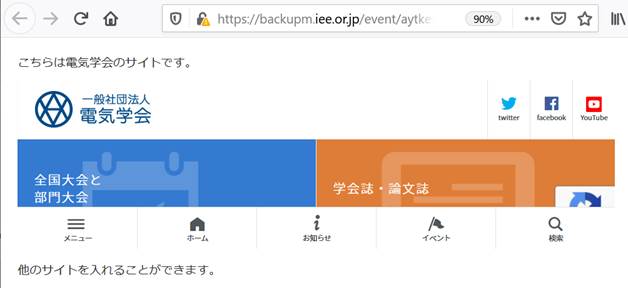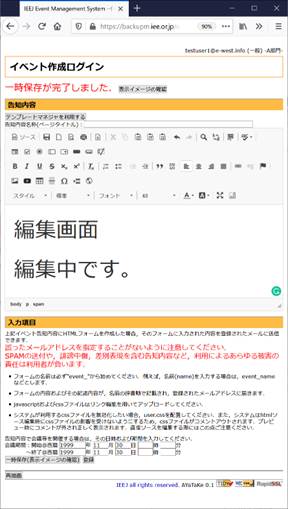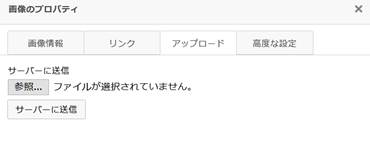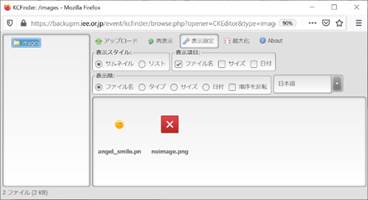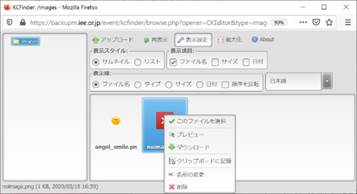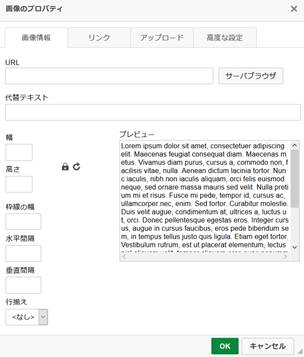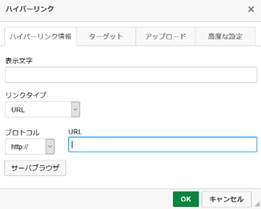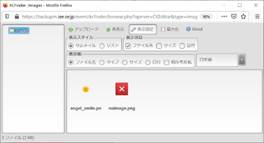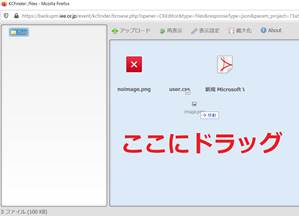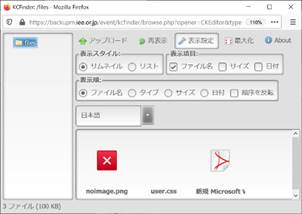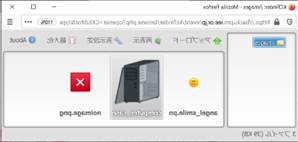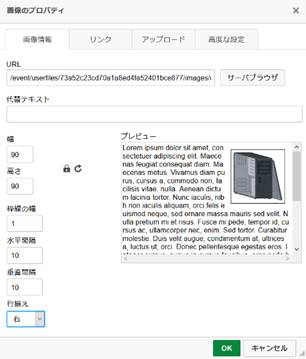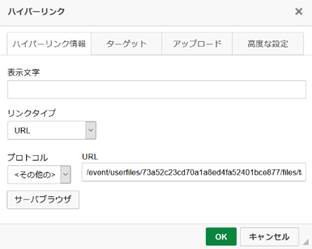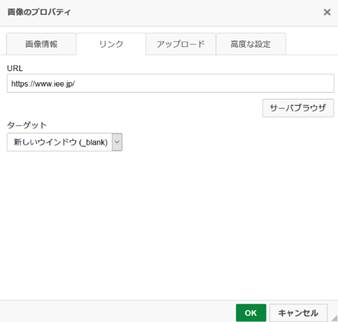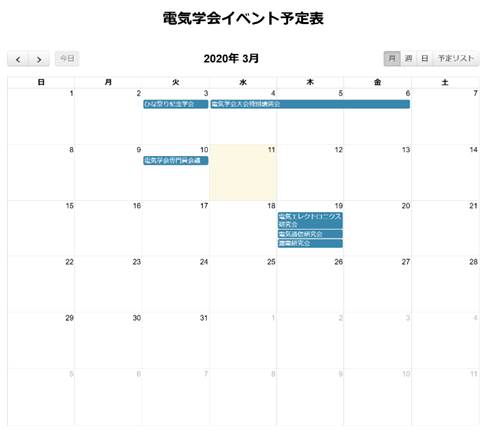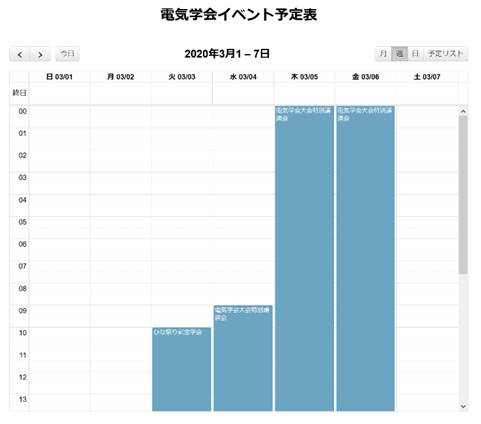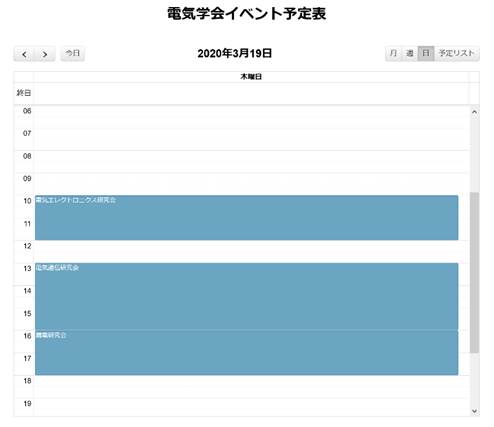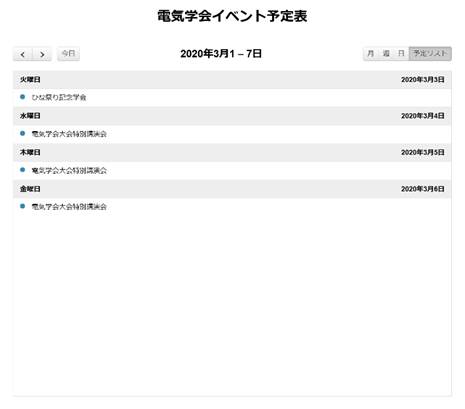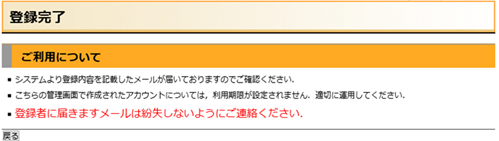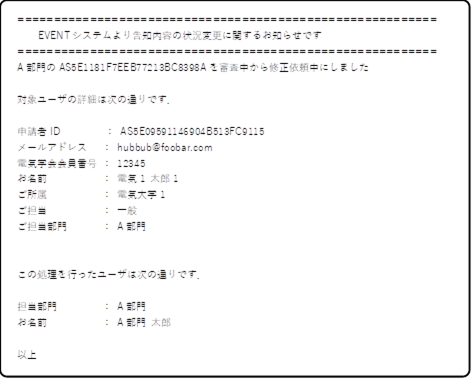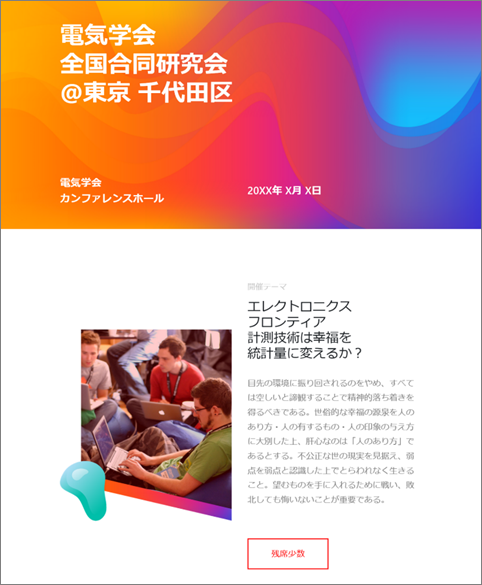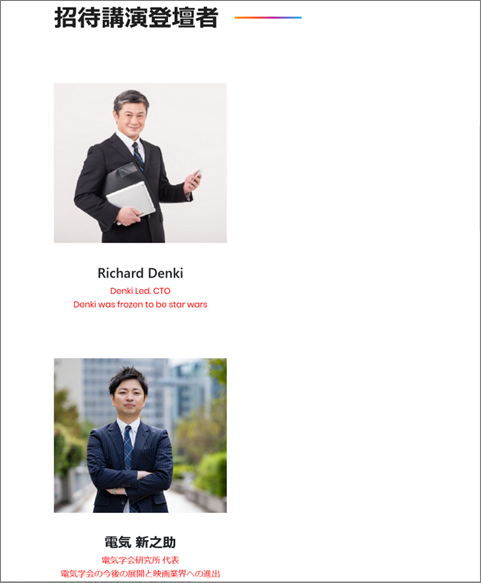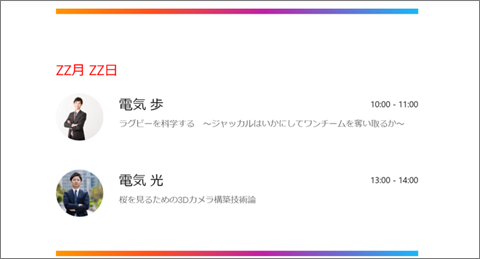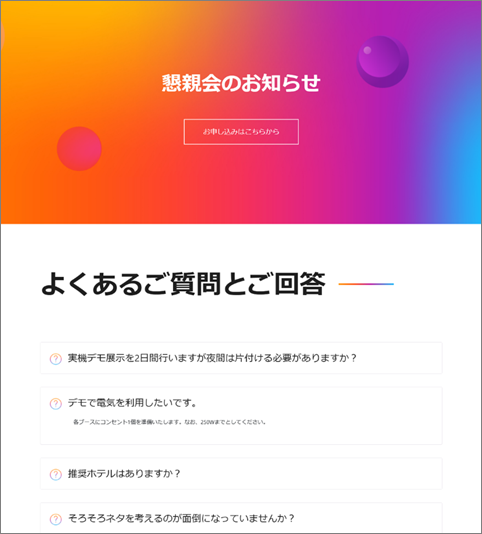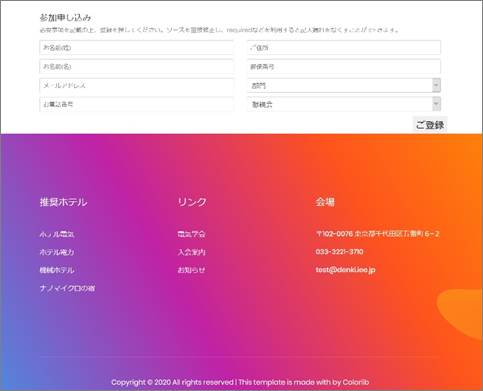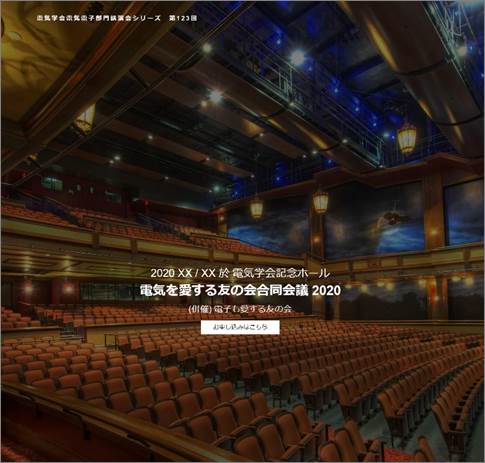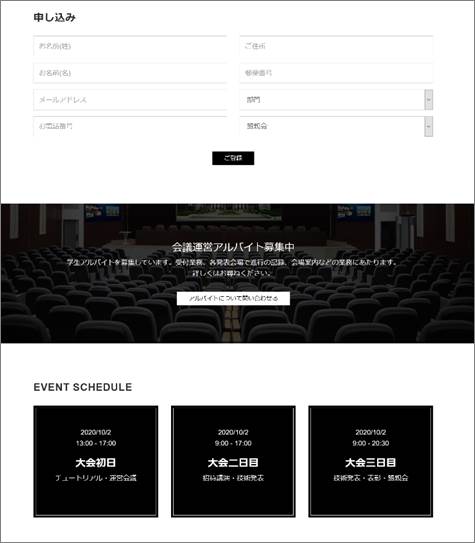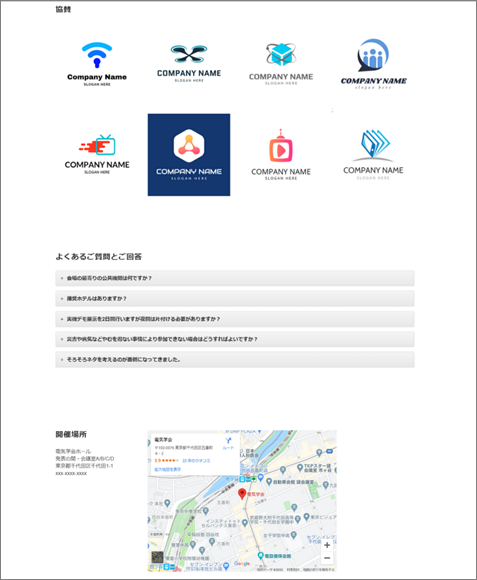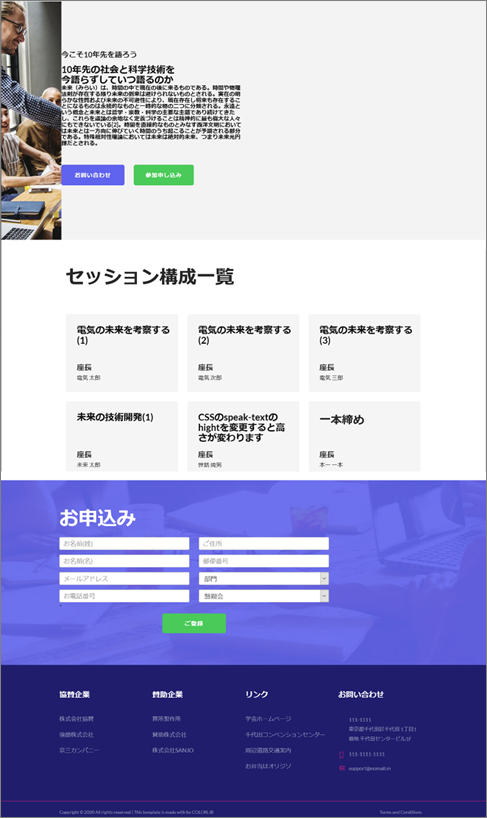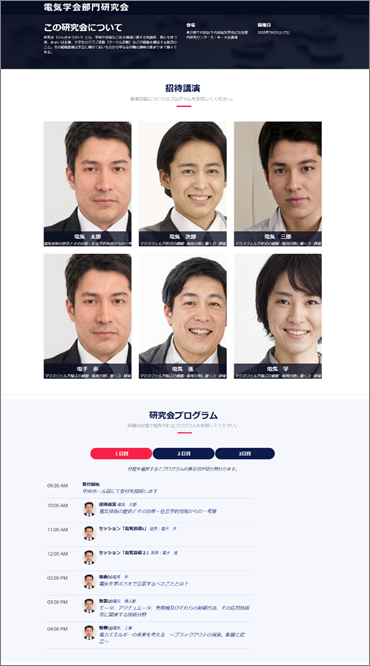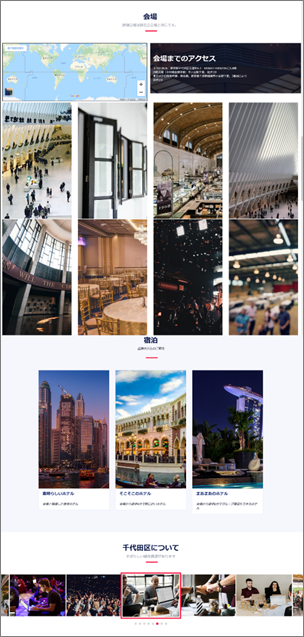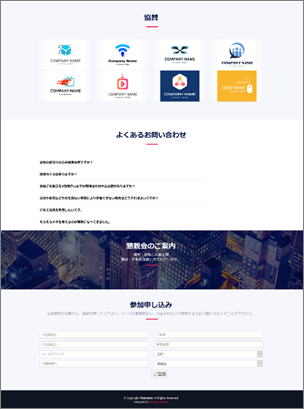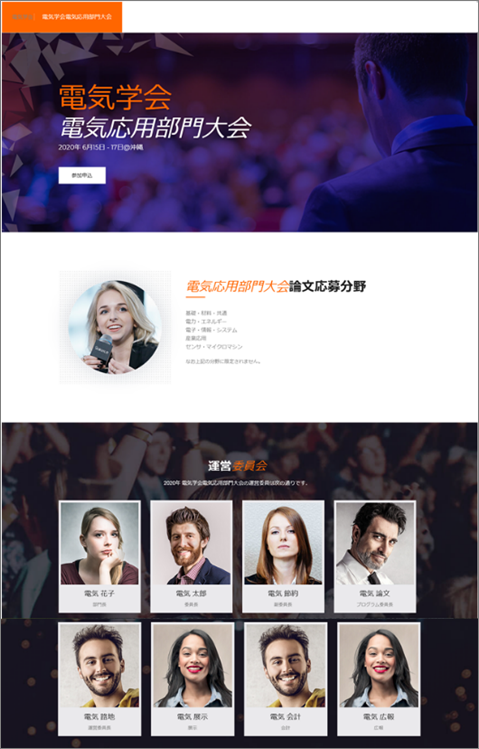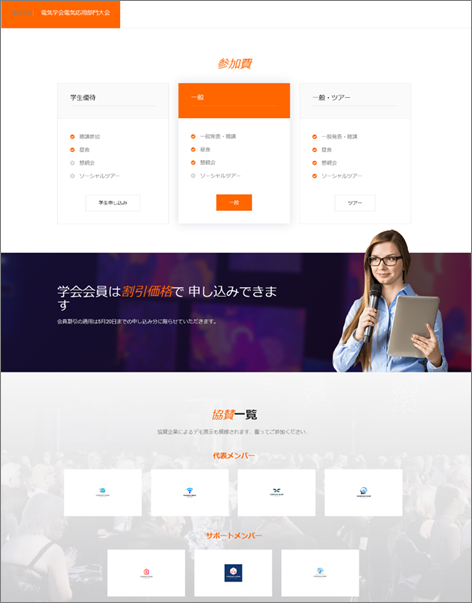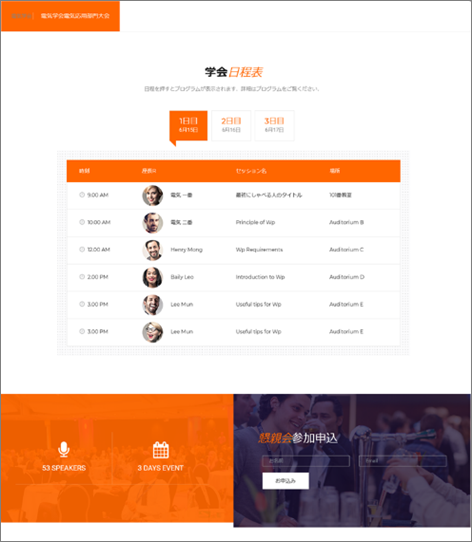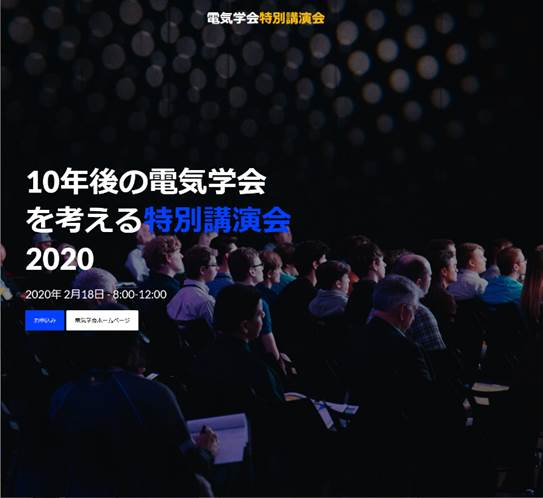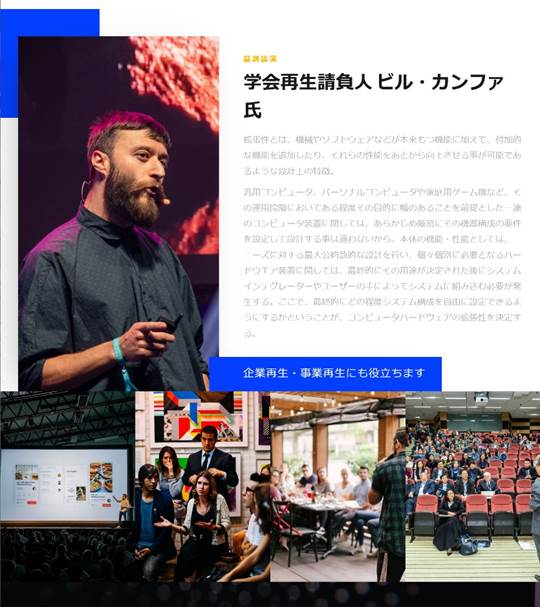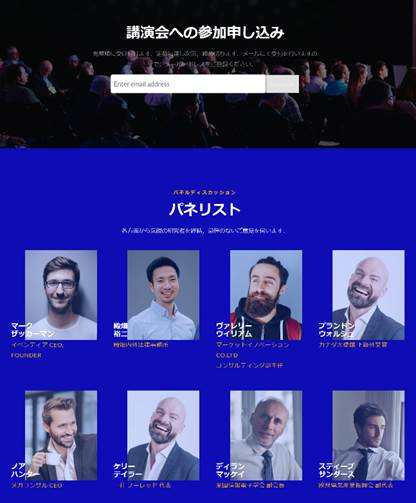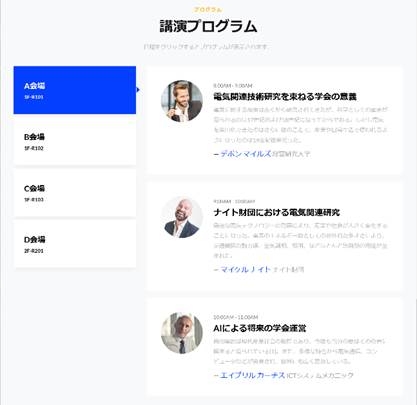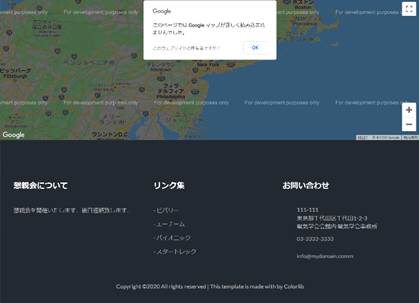イベント案内・受付補助ツールマニュアル
2020年10月22日(Manual ver.7.0)
(有)Athenergy (Ayatake v1.0β
Manual v1.0)
|
注意事項
このマニュアルは 【1】から【4】が一般ユーザ向け、 【1】から【5】が担当者向け、 【1】から【7】が管理者向け の内容となっています。
・違法なファイル交換といった目的での利用は法律により禁じられています。 ・本システムの私的利用は固く禁じられており、同様に処罰の対象となります。 ・不要なファイルを配置し、システム領域を圧迫する行為はご遠慮ください。
|
目次
【3-7】挿入したフォームパーツに登録された情報の取得について
【1】 システム利用にあたって
【1-1】システムの動作条件
このシステム「イベント案内・受付補助ツール」は、マイクロソフト EdgeおよびInternetExplore、Chrome、Firefoxなどで動作します。iOSおよびAndroidのシステムブラウザ、Safariでの動作も確認しておりますが、すべてのブラウザで完全な動作を保証するわけではありません。また、システムは、JavaScriptを利用します。JavaScriptの動作を有効にして動作させてください。JavaScriptが無効である場合、webページの生成などの機能が動作しないため、システムをご利用いただくことができません。
システムはメンテナンス作業などによりデバッグモードに移行する場合があります。画面にデバッグモードと表示されアクセスが制限されている場合は、しばらく待ってから、再度アクセスしてください。また、電気学会事務局よりメンテナンスの告知が事前に行われる場合は、その告知に従ってメンテナンスが行われます。メンテナンスは研究会システムと同時に行われます。さらに、ミドルウェアなど核となる機能の更新や障害対応、ハードウェアに関係する保守対応の場合は、アクセスそのものが不可能となる場合もございます。あらかじめご了承ください。
【1-2】Cookieについて
システムは、処理順序を管理するため、ブラウザ内部にCookieと呼ばれる情報を保存します。一般にクッキーは個人情報に分類され、GDPRにおいても、明確にクッキーの利用に対する許可を得ることが求められています。そこで、本システムでは、最初にアクセスされた際にOpt-Inを取得します。具体的には次のようなメニューが上部に表示されます。これに了解すると表示されなくなります。

【1-3】システムで用いる用語
ユーザ:このシステムを利用するすべての利用者を指します。一般ユーザ、担当者、管理者、システム開発担当者があります。
告知情報:一般ユーザが作成するweb形態のイベント情報を指します。本システムの目的は、このweb作成の補助、管理を行うことです。
イベント:告知情報および、その開催日、さらには告知情報の公開日などを含む情報群を指します。
テンプレート:告知情報を作成する際に利用できる、参考となるデータを指します。
ページタイトル:web画面を表示するブラウザのタイトルとして表示される文字列です。
公開期間:告知情報を公開する期間を指します。公開終了日は1年以上先に設定できません。つまり、公開期間が1年後までの告知情報についてのみ作成できます。
会議期間:会議などの告知情報の場合、会期、すなわち、その会議の開催期間を指します。カレンダー表示機能では、この会議期間でのイベントとして情報が表示されます。
関連部門:担当する部門を指します。登録すると、関連部門の担当者により告知情報の内容が審査されます。次の種類があります。記号はラベル名で、システム内部表現として利用します。
|
記号 |
部門 |
記号 |
部門 |
記号 |
部門 |
|
A |
A部門 |
S1 |
北海道支部 |
S6 |
関西支部 |
|
B |
B部門 |
S2 |
東北支部 |
S7 |
中国支部 |
|
C |
C部門 |
S3 |
東京支部 |
S8 |
四国支部 |
|
D |
D部門 |
S4 |
東海支部 |
S9 |
九州支部 |
|
E |
E部門 |
S5 |
北陸支部 |
SH |
本部 |
【1-4】システムへのアクセスについて
電気学会会員のページに指定のURLへアクセスしてください。
以下、本システムのURLを https://本システムURL/ とすると、
・イベントの一覧を閲覧するURLは、
・利用者用の告知内容登録用URLは、
https://本システムURL/aytklogin.php
となります。
【2】 システム利用手順
システムには、次のイベント状態があります。
① userがアカウントの作成を行うことで[登録待]となります。
② userがアクセスURLを用いて、システムにログインすると[編集中]となります。
③ userが告知情報の登録を行うことで[審査中]となります。
審査の結果、管理者(staffもしくはadmin)が登録内容を承認することで[公開中]となります。
審査の結果、管理者が登録内容を非承認することで[修正中]となります。
④ userが告知情報を修正して登録すると[審査中]となります。
告知情報の公開期間が経過すると[公開終了]となります。
以下、userに関連する①②③⑦の各状態および作業について説明します。
① userがアカウントの作成を行う
https://本システムURL/aytklogin.phpにアクセスし、必要事項を入力してください。
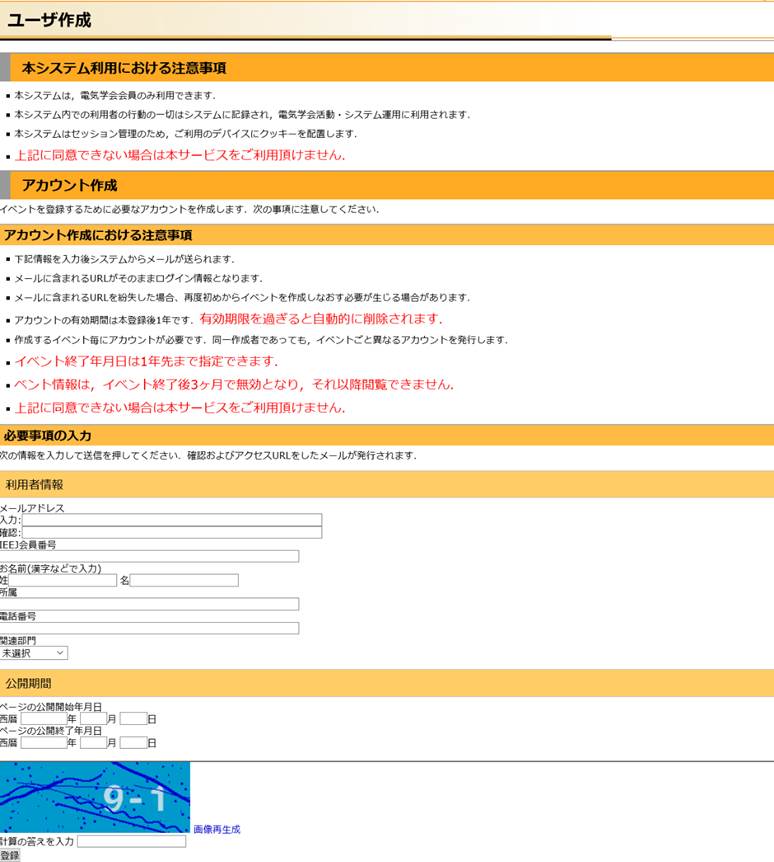
チャレンジ/レスポンス型テストのいわゆるCAPTCHAを入力し登録ボタンをクリックしてください。CAPTCHAは応答者がコンピュータでないことを確認するために利用されます。画面に記載されている四則演算を計算し、答えを入力してください。入力が完了すると次の画面が表示され、登録が完了します。その後、userにはシステムからメールが通知されますので、メールに記されたURLへアクセスしてください。メールの図の赤い矢印が該当するURLとなります。
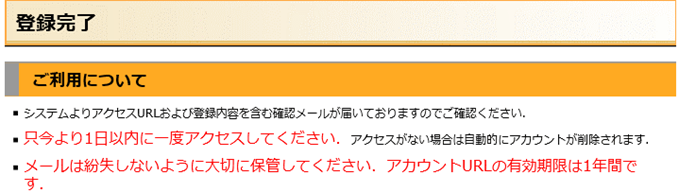
② userがアクセスURLを用いて、システムにログインする。
登録者には、下記のようなメールがシステムから届きます。
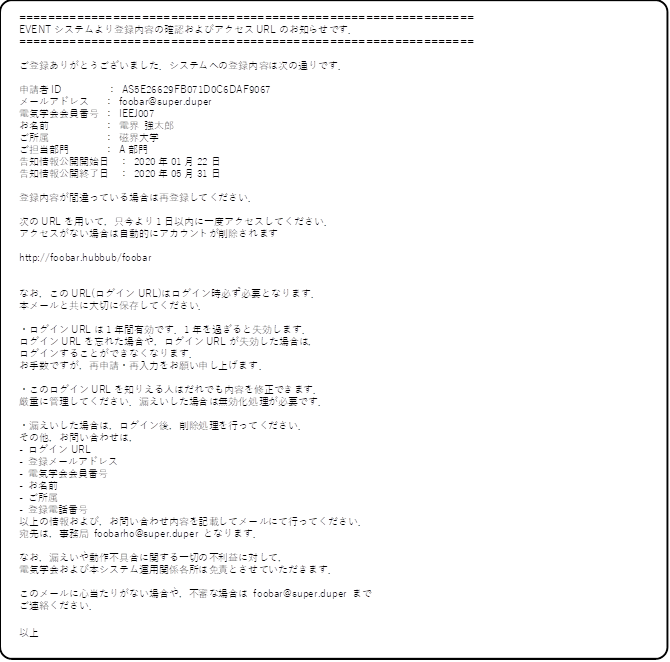
メールに記載されている次のようなURLにメール受信後1日以内にアクセスしてください。
https://本システムURL/aytklogin.php?ag=e27d8057261ca483951adf533e56e41f
以上にてuserアカウントにてイベント告知情報を編集できる状態になります。
③ userがイベント告知情報を作成し、登録する
受信したメールに記載されたURLにアクセスすると、次の画面が表示されます。告知内容情報編集スペースにて、イベント告知情報を編集してください。編集ツールとしてCKeditor4を用いています。操作の詳細はCKeditorリファレンスを参照してください。
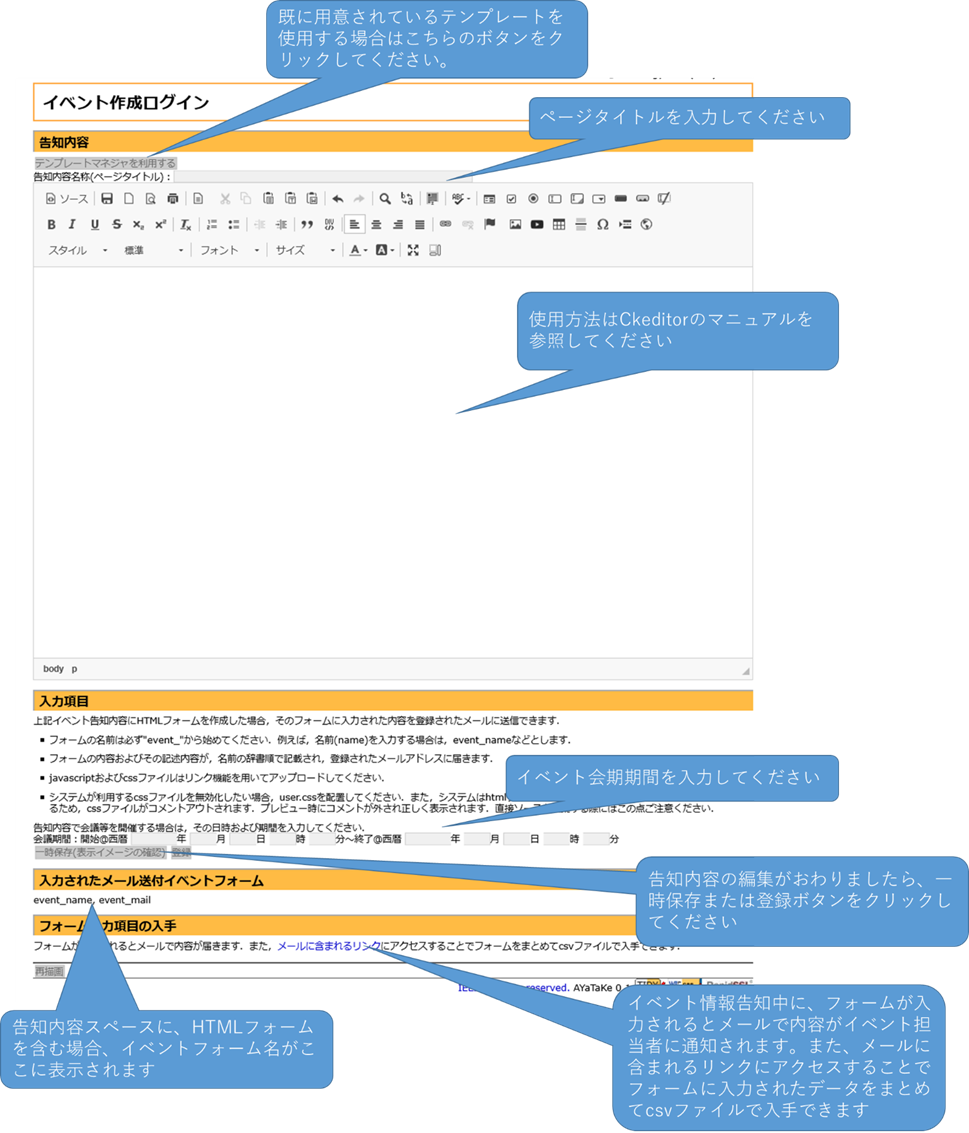
システムは、高品位なサイトを低コスト・短期間に作成する手段として、テンプレートを提供しています。テンプレートの利用には、テンプレートマネジャを使用します。「テンプレートマネジャを利用する」をクリックすると、以下のようなウィンドウがポップアップします。
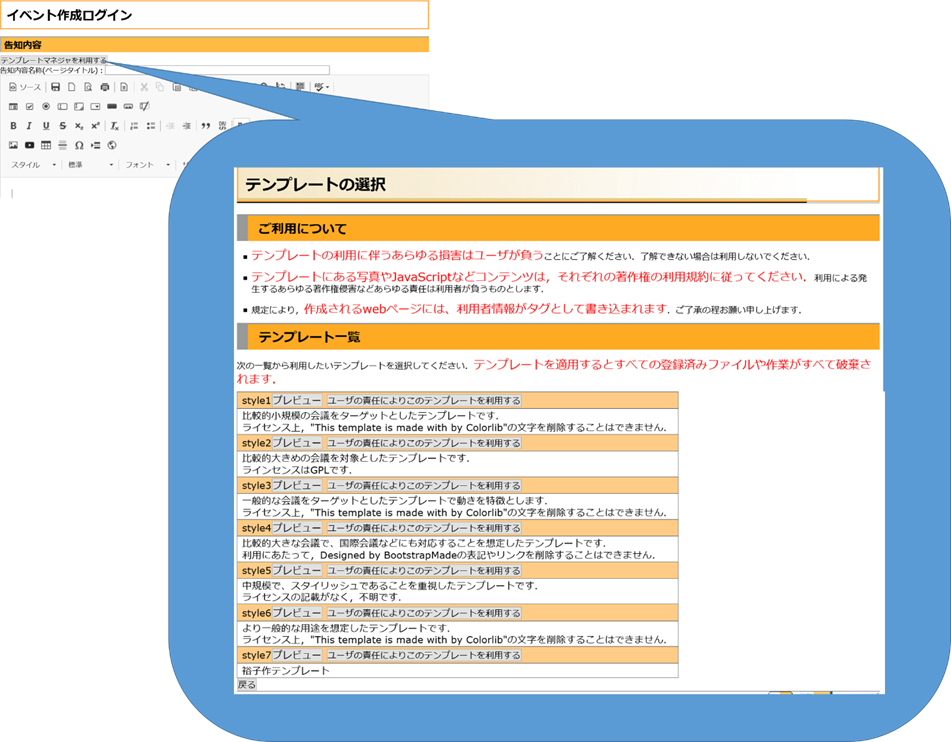
テンプレート一覧の「プレビュー」ボタンをクリックすると、該当するテンプレートを閲覧できます。後述するテンプレート利用における注意事項を理解したうえで使用したいテンプレートがあれば、そのテンプレートに対応する「ユーザの責任によりこのテンプレートを利用する」をクリックしてください。
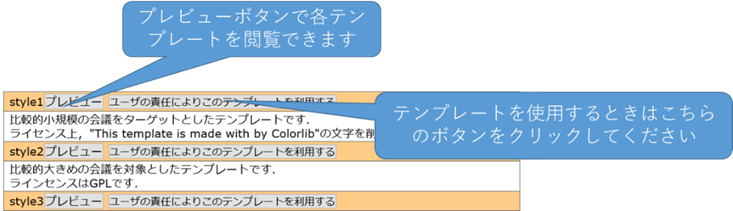
テンプレートを利用する際には、以下のようなポップアップウィンドウが表示されます。
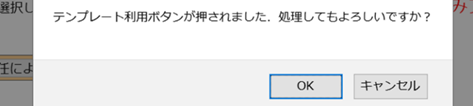
テンプレートを選択し利用すると、CKEditor上で編集中の情報はすべて上書きされ、テンプレートに置き換わり、失われた編集中データは復元できません。
最後に、画面下の「戻る」ボタンをクリックして、作業画面に戻ってください。
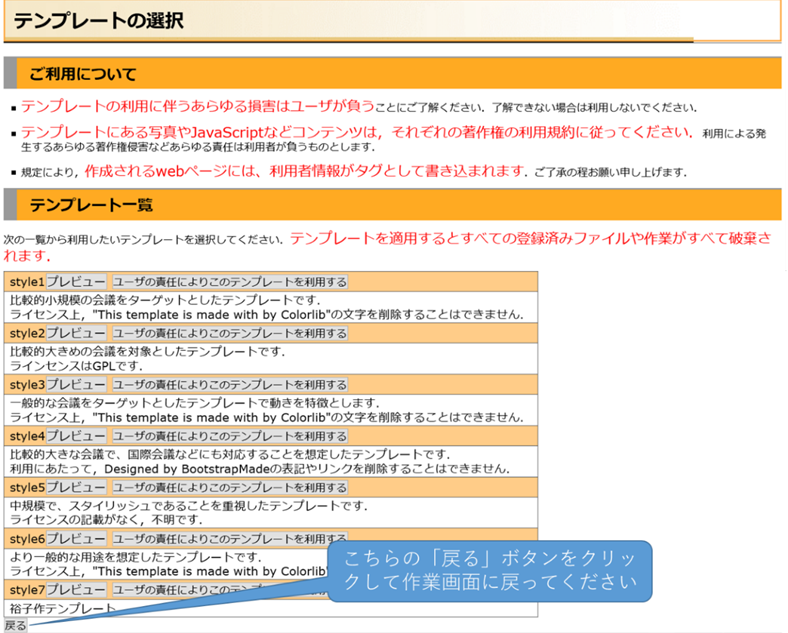
作業画面に戻ると、編集スペースにテンプレートが取り込まれていますので、適宜修正して告知情報を作成してください。本マニュアルの最後に、本システムで提供するテンプレート集を添付します。編集の結果、体裁が崩れることも想定されます。特に、顔写真を入れ替える場合は、画像サイズをオリジナルと同一にすることをお勧めします。
以下の内容をご確認の上、テンプレートをご利用ください。
・ テンプレートの利用に伴うあらゆる損害はユーザが負うことにご了解ください。例えば著作権や記述した内容に対する責任はユーザが負うものとします。了解できない場合は利用しないでください。
・ テンプレートのスタイル、テキスト、写真やJavaScriptなどコンテンツは,それぞれの著作権の利用規約に従ってください.利用による発生するあらゆる著作権侵害などあらゆる責任は利用者が負うものとします。
・ 規定により、作成されるwebページには、責任の所在を明確にするため,利用者情報がタグとして書き込まれます.ご了承の程お願い申し上げます。
作業画面では、次のように編集画面にテンプレートが取り込まれているのが確認できます。後述しますが、編集画面での作業を行いやすくするため、cssやJavascriptは無効化されます。正しくプレビューする際には、「一時保存」を押すと表示される「表示イメージの確認」ボタンを押して確認してください。
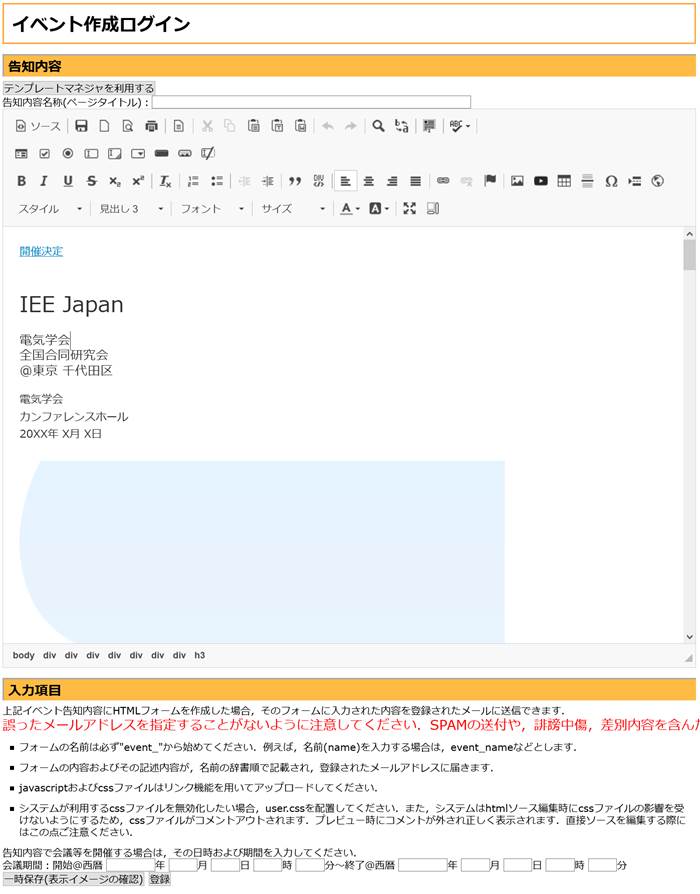
上記イベント告知内容にHTMLフォームを挿入することができます。このHTMLフォームに入力された内容を登録されたメールに送信することができます。送信メールアドレスの登録は、システムが利用可能なフォームが指定され、一時保存された場合に自動的にメールアドレスの入力メニューが現れます。誤ったメールアドレスを指定することがないよう、十分に確認して入力してください。また、フォームの名前(Name属性)は必ず"event_"から始めてください。例えば、名前(name)を入力する場合はevent_nameなどとします。フォームの内容およびその記述内容が,登録されたメールアドレスに届きます。また、システムは全てのフォーム入力を記録しています。フォーム入力が行われるとメールが届きますが、そのメールに含まれるURLにアクセスすることで、全入力内容を一括で入手できます。
javascriptおよびcssファイルを利用できます。これらのファイルはCKEditorのリンク作成メニューのファイルブラウザを用いてシステムにアップロードしてください。また、システムがデフォルトで利用するcssファイルを無効化したい場合は、user.cssというファイル名でcssを配置してください。user.cssは、同様に、CKEditorのリンク作成メニューのファイルブラウザを開いてfilesフォルダ内に登録してください。
以下の注意事項をご確認の上、ご利用ください。
・ SPAMの送付や、誹謗中傷、差別内容を含んだ場合など、あらゆる利用上の責任,告知内容により被ったあらゆる被害の責任は利用者が負うものとします。また、次の点に注意してください。
・ ユーザ独自のcssやJavaScriptを自由に配置できますが、その結果CKEditorなどの動作において、文字が正しく編集できない、画面が正しく表示されないなどの問題が発生する場合があります。この問題を回避するため、システムはCKEditorでの編集時には、cssファイルなどをコメントとして扱い、効果を無効化し、HTMLに埋め込まれている文字をなるべく編集できるようにしています。
CKEditorのソース編集画面では、ソースを直接編集することができるため、このコメントの内部に含まれている内容の直接編集や、コメントの削除ができるようになります。システムの挙動について熟知していない場合は、これらの編集や削除を行わないでください。誤って編集や削除を行うと、データが破壊され、イベント情報が利用できなくなります。CKEditorが備えるプレビュー機能では、コメントのまま処理され、正しく表示されません。システムが準備するプレビュー機能は、これらコメントを適切に処理し、本来あるべき表示を行います。画面の確認はCKEditorではなく、システムのプレビュー機能を利用してください。
・ cssを組み込む場合は、直接ソース編集機能でcssファイルの場所を指定することになります。ただし、次のような形式で、あらかじめコメントしておくことをお勧めします。
<!--#CSS#<link href="cssファイルの場所"
rel="stylesheet">#CSS#-->
このようにコメントと、#CCS#をスペースなく埋め込んでcssの場所を明示してください。cssファイルの場所として、外部リンクや、ファイルブラウザで保存したファイルの場所(URL)などが利用できます。
・ JavaSciprtは cssと異なりそのまま配置します。JavaScriptの動作とCKEditorの動作が干渉した場合の動作は保証できませんのでご注意ください。
・ システムはJQueryとbootstrapを利用し、デフォルトでこれを読み込むように設定されています。JQueryやbootstrapのバージョンにより動作しないJavaScriptの動作は保証できません。また、システムは不定期にJQueryやbootstrapの更新を行う場合がありますので、これらの利用には十分に注意してください。システムが利用するスクリプトは、
https://本システムURL/js/jquery.min.js
https://本システムURL/bootstrap.min.js
に配置されています。同様に、次のcssファイルをデフォルトで利用します。
https://本システムURL/css/reset.css (cssのリセット用)
https://本システムURL/css/bootstrap.min.css (bootstrap用)
https://本システムURL/css/bootstrap-theme.min.css (bootstrap用)
・ Webブラウザのキャッシュの動作に留意してください。「cssを更新したが反映されない」というトラブルの多くはブラウザのキャッシュにより、更新しても古いcssを使い続けることが原因と考えられます。Webブラウザのキャッシュを削除する方法はいくつかありますが、キャッシュをすべて削除することが一概に良い方法とは言えないため、利用者の判断で削除してください。
この問題に対する対策の一つとして、本システムでは、あえてphpという拡張子を与え、不要なオプションを付与するといった対策を試みます。例えば、htmlは固定でphpは内容が変化すると判断するブラウザに対して、キャッシュせず、常時更新を促すことができます。
cssは一般に固定ととらえられており、キャッシュ対象となっている場合がほとんどです。各ブラウザのマニュアルをご覧いただきまして、ブラウザの強制再読み込み機能が備わっている場合には、強制リロードを実行してください。また、再読み込み機能がないFireFoxでは、専用のキャッシュ削除アドオンを利用してください。繰り返しとなりますが、削除を含むキャッシュの操作は利用者にゆだねられておりますので、ご注意ください。
・ 既に用意されているテンプレートを利用する際も同様にcssやJavaScriptの配置場所に十分注意してください。テンプレート処理では、html中に含まれるテンプレートであることを表すファイルパスをもとに、内部で画像などデータの保存フォルダを修正しています。ユーザが故意にこのパスをデータ中に埋め込んだ場合、そのデータも修正されるため、データが破壊されます。
より具体的には、ayatake-style-templateや、event/style-, ayakate/style-などといったシステムが利用するフォルダ名と同じ文字列をweb画面に混入させないようにしてください。システムは、formの自動修正、リンクの自動修正、cssファイルの自動修正など、様々な修正を行います。この修正作業の目印としているのが、システムが利用するフォルダ名となります。従いまして、変換処理を混乱させる文字列を故意に埋め込みますと、ファイルが破壊され、当該イベント情報は利用できなくなりますのでご注意ください。なお、通常の利用において、この問題を意識する必要はありません。webシステムを熟知しているユーザが、システムの挙動を解析し、これらのシステム利用文字列を特定し、故意に混入した場合に問題を誘発することができます。この問題はユーザの責任において解決してください。
告知内容の編集が終わり、「登録」ボタンをクリックすると、部門担当者に告知内容の確認と承認依頼のメールが送信されます。登録ボタンのクリック後、告知内容の編集・修正ができなくなります。
以下が「登録」ボタンをクリックした後の画面表示です。

④ 登録情報の修正依頼を受けたuserがイベント告知情報を修正して登録する
登録情報が承認されなかったuserは以下のようなメールをシステムから受信します。
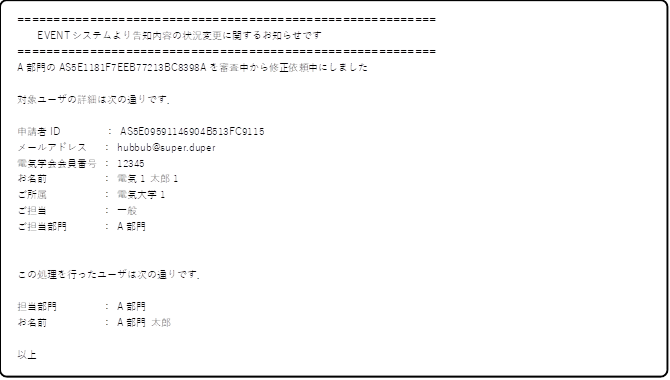
このメールを受信後、イベント告知情報を再編集することができるようになるため、当初システムから受信したURLを用いてシステムにアクセスします。
アクセスすると、③で説明した状態と同じ画面が表示され、イベント告知情報を修正できます。編集・修正完了後、③と同様に「登録ボタン」をクリックしてください。
以上がシステムの操作の概要となります。公開期間が経過すると、システムが情報公開を停止し[公開終了]状態となります。公開期間経過後30日経つと登録情報を削除します。
【3】 CKEditor リファレンス
【3-1】入力時の注意点
【3-1-1】段落分けと段落内での改行
改行の方法は、「段落分け」と「段落内での改行」の2通りがあります。
|
段落分け |
[Enter]を押下 <p></p>が挿入され、パラグラフとなる。 |
|
段落内での改行 |
[Shift]を押しながら[Enter]を押下 <br/>が挿入され改行される。 |
【3-1-2】公開サイトからのテキストコピー
公開されているサイトからテキストをコピーし、内容にそのまま貼り付けると、コピー元サイトで設定されている装飾、例えば見出しやフォントサイズも一緒に貼り付けることができます。これを回避するには、[プレーンテキストとして貼り付け]を使用するか、一度メモ帳などに貼り付け装飾情報を消去してから、再度コピーして貼り付けてください。
メモ帳などからコピーした際、同時にコピーしたテキストは、同じ段落に属するテキストとして貼り付けされます。段落を分けたい場合は、段落単位にコピー&貼り付けてください。
【3-2】基本的な操作
次のメニューバーを用いて操作します。

各機能にアクセスするには、メニューバーにあるアイコンをクリックします。操作はカーソルの位置、もしくは選択範囲に対して行われます。
【3-3】編集機能の一覧
|
|
ソース |
HTMLソースを表示します。ソースの編集も可能です。 |
||
|
|
保存 |
保存しますが、実際には内部での保存のため、永続化されません。必ず「一時保存(表示イメージの確認)」ボタンを利用して保存してください。 |
||
|
|
新しいページ |
ページを新しくします。すべての編集を消去し、白紙の状態にします。
|
||
|
|
テンプレート |
テンプレートを挿入します。ここでいうテンプレートは一般的な段組みの挿入となります。実際にはテーブルで構成されています。次のような画面が表示され、段組みを選ぶことができます。「現在のエディタの内容と置き換えます」がチェックされていると、現在編集中の内容が消去され、新しく段組みが挿入されます。チェックを外すと、カーソル位置にテーブルが挿入されます。
|
||
|
|
切り取り |
選択範囲の切り取り、Ctrl+Xと同じです。 選択範囲はマウスでドラッグして指定します。また、カーソルをカーソルキーで開始位置まで移動し、シフト+カーソルで、選択範囲を変更することでも選択範囲の指定ができます。 |
||
|
|
コピー |
選択範囲のコピー、Ctrl+Cと同じです。 |
||
|
|
貼り付け |
書式込みでペースト、Ctrl+Vと同じです。 |
||
|
|
書式なし貼り付け |
プレーンテキストとして貼り付けます。書式をなくしたテキストだけの貼り付けとなります。 Ctrl+Shift+Vと同じです。 |
||
|
|
ワード文章から貼り付け |
ワードファイルからの貼り付け、通常の張り付けで問題が発生する場合に、問題の少ないフォーマットで張り付けることができます。 |
||
|
|
元に戻す やり直す |
編集を元に戻したり、やり直したりします。Ctrl+Z、Ctrl+Yと同じです。多くの処理を元に戻したりやり直したりできますが、保存など、やり直しができない処理もありますのでご注意ください。 |
||
|
|
検索と置換 |
文字の検索および置換を行います。以下の検索および置換タブを利用して、文字列の置換と検索が可能です。
|
||
|
|
全て選択 |
全体を選択します。Ctrl+Aと同じです。 |
||
|
|
スペルチェック |
スペルチェックを行います。「スペルチェック」を選択すると、文章全体のスペルチェックを行うことができます。
|
||
|
|
|
|
||
|
|
フォーム |
フォームの挿入を行います。フォームは、次のフォームパーツによる入力が行われた場合、その入力に対してどのような処理を行うかを指定します。 チェックボックス、ラジオボタン、テキスト入力、セレクタ、ボタン、画像ボタンなどのフォームパーツ フォームを入力する際、Name属性、アクション、id、エンコード属性、メソッドなどは入力せずに空欄としてください。システムが自動的に挿入します。
フォームパーツ |
||
|
|
チェックボックス |
ダブルクリックでも属性を指定できます。 |
||
|
|
ラジオボタン |
同一属性の複数あるラジオボタンから一つ選択できます。 |
||
|
|
一行テキスト |
テキスト入力(一行のみ)なお、テキストエリアは利用できません。 |
||
|
|
選択フィールド |
セレクタです。複数から一つ選択できます。 |
||
|
|
ボタン |
ボタンを配置します。フォームには必ず一つ以上のボタンが必要です。 |
||
|
|
画像ボタン |
画像ボタンを配置します。 |
||
|
|
不可視フィールド |
不可視フィールドとは、画面には現れませんがフォームの入力が行われたかのように振る舞うフィールドです。必ず固定の値を入力したい場合などに利用できます。 |
||
|
|
太文字(ボールド) 斜体(イタリック) 取り消し線 下付き文字 上付き文字 アンダーライン 書式の解除 |
選択文字の書式を変更します。 ・太文字(ボールド) Ctrl+B ・斜体(イタリック) Ctrl+I ・取り消し線 ・下付き文字 ・上付き文字 ・アンダーライン Ctrl+U 以上の装飾が可能です。右に装飾の例を示します。
|
|
|
|
|
インデント下げ インデント上げ 番号付きリスト 番号なしリスト |
インデント下げ Shift+TAB インデント上げ TAB 番号付きリスト 番号なしリスト の設定をします。インデントは3段階まであります。 |
|
|
|
|
ブロック引用文 DVIコンテナ ブロック表示 |
ブロック引用およびDVIブロックを生成します。
DIVブロックは、表示上何も見えませんが、
|
||
|
|
左揃え 中央 右揃え 両端揃え |
選択範囲の位置を調整します。ブロック単位でのみ指定できます。
|
||
|
|
ハイパーリンクの挿入・解除 |
選択範囲に対してリンクを挿入できます。
|
||
|
|
アンカーの挿入・編集 |
選択範囲にアンカーを設定できます。 指定したアンカーは、リンク機能 |
|
|
|
|
画像 |
画像を貼り付けます。画像やファイルのアップロードについては、別途画像やファイルのアップロードを参照してください。 |
||
|
|
YouTube |
YouTube動画の埋め込みを行います。なお、YouTubeに限らず、埋め込みコードを提供するマッシュアップ型のアプリケーションであれば利用できます。 |
||
|
|
表 |
行数、列数などを指定して表を入力します。枠線の幅を0にすると、見えない表を構成でき、絵の隣に文字を配置するなど体裁を整えることができます。 セル内部で右クリックメニューを開くと、行や列の追加と削除、セルの分割や結合などができます。結合などは、複数のセルを選択してから行ってください。 セルのプロパティメニューでは、セルの大きさや、セル内部の単語の折り返し、配置、セルの種類、背景色やボーダーカラーなどが指定できます。セルの種類は、ヘッダセルと通常セルの指定を意味し、<th>と<td>の選択が可能です。
|
||
|
|
水平線 |
水平線を挿入します。<hr/>に相当します。 |
||
|
|
特殊文字を挿入 |
特殊文字を挿入します。
|
||
|
|
印刷用改ページ挿入 |
印刷用の改ページを挿入します。印刷したときページを分ける目的で利用できます。実際に改ページが行われるかどうかは、利用者の環境に依存します。 |
||
|
|
iFrame |
iFrameを挿入します。他のサイトを小窓に表示することができます。
プレビューによる確認画面は次の通りになります。
|
||
|
ス タ イ ル |
スタイル・段落の書式・フォント |
選択範囲のスタイル、段落の書式、フォント、フォントサイズを指定します。
|
||
|
|
文字色 |
選択範囲の文字の色を指定します。 |
||
|
|
背景色 |
選択範囲の背景色を指定します。 |
||
|
|
最大化 |
編集画面のみを表示させることで、ブラウザ全体を利用して編集できるようにします。次の画面で、左が通常表示、右が拡大表示です。
|
||
|
|
ブロック表示・非表示 |
上記ブロック引用文、DVIコンテナを参照してください。 |
||
【3-4】外部のファイル・画像のリンク
画像のリンクをURLに直接記入します。
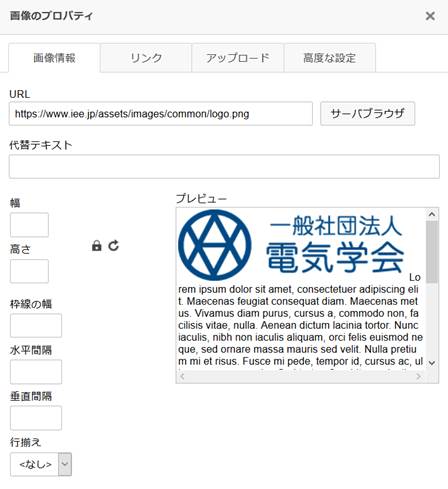
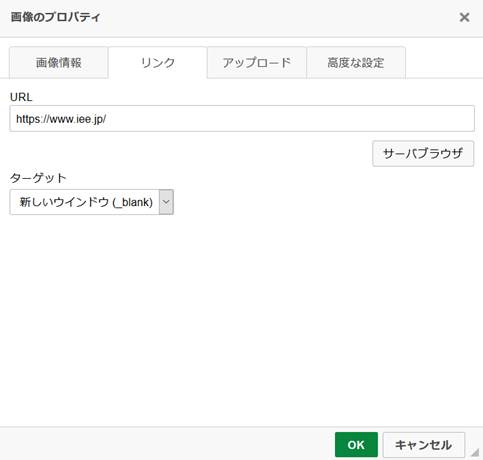
OKを押すと編集画面に画像が現れます。あらかじめサイズが決められている場合は、幅や高さを指定してください。リンクタブで、画像をクリックした際にどのURLを開くか、またその時の開き方を指定できます。例では、電気学会ロゴをクリックすると電気学会のホームページが別窓で開きます。
【3-5】ファイル・画像のアップロード手法
画像ファイルや添付ファイル (PDF、Word 等)は、本文中で使用する前にアップロードする必要があります。TXT形式のファイルを開く際にブラウザ上で文字化けする場合は、文字コードをUTF-8に設定してください。また、ファイル名もアルファベットや数字などで構成しておく必要があります。
まず、注意点として、同一ファイルを何度もアップロードできるため、必ずサーバブラウザを用いてアップロード状況を確認してください。ディスクサイズを考慮し、無駄なファイルや画像を配置しないようにしてください。特に、違法なファイル交換といった目的での利用は法律により禁じられており、私的利用についても同様に処罰の対象となります。
また、大容量のファイルを配置するなど、占有ディスク領域が大きくなった場合は、アカウントがロックされ、ログインができなくなります。ご注意ください。
アップロードには2つ方法があり、アップロードタブを用いる方法と、サーバブラウザ(KCFinder)を用いる方法があります。基本的に同様の機能を提供しますが、それぞれ次のような違いがあります。
|
|
アップロードタブを用いる方法 (標準の方法ですが非推奨です) |
サーバブラウザを用いる方法 (推奨する方法で、必要機能が揃っており扱いやすいです) |
|
操作画面 |
|
|
|
動作 |
CKEditor内で操作 |
CKEditorとは独立して操作可能 |
|
アップロードの仕方 |
|
|
|
利用の仕方 リンクの貼り方 |
・アップロードしたファイルの即時利用は容易にできるが、過去アップロードしたファイルの参照には、そのURLを覚えておく必要がある。 ・主に初期アップロードに利用 |
・アップロードしたファイルの管理が可能。利用するメニューによりアップロードできるファイルが画像かそれ以外かに分かれるため注意が必要。 ・主に管理や貼り付けに利用 |
|
画像やファイルの区別 |
・リンクメニューでは画像以外のファイルをアップロード ・画像メニューでは画像ファイルをアップロード |
同じ |
|
アップロード場所 |
画像はimagesフォルダ、それ以外はfilesフォルダに振り分け |
同じ |
|
プレビュー |
不可 |
可能 |
|
削除 |
不可 |
選択し右クリックメニューで削除可能
|
|
名前の変更 |
不可 |
選択し右クリックメニューで名前を変更可能、ただし変更後リンクが切れる可能性があります。 |
【3-6】ファイル・画像のアップロード・リンクの手順
実際のアップロードおよびその利用は次のような手順になります。ここでは、推奨のサーバブラウザを用いた手法を用いて説明します。
|
(1) |
アップロード手順(1-A) 画像を配置したい場所で この場合imagesフォルダが開き、画像ファイルのみアップロードできます。 |
|
|
|
アップロード手順(1-B) ファイルをアップロードしたい場合は、 この場合filesフォルダが開き、対応しているファイルがアップロードできます。 |
|
|
(2) |
アップロード手順(2)
|
|
|
(3) |
アップロード手順(3)
|
|
|
(4) |
一覧表示で、アップロードされているファイルを確認してください。
|
|
|
(5) |
利用手順(1) 利用したい画像およびファイルをダブルクリックします。 |
|
|
(6) |
利用手順(2-A)
また、プレビューが表示されます。必要に応じて、幅、高さ、枠線の幅、水平・垂直間隔、行揃えを指定してください。 よろしければ、 |
|
|
|
利用手順(2-B)
|
|
|
(7) |
利用手順(3-B)
よろしければ、 |
|
【3-7】挿入したフォームパーツに登録された情報の取得について
次のようなイベント情報(HTML)を作成した例にて説明します。
このページには「参加者氏名」「連絡先メールアドレス」「所属」のテキスト入力フォーム欄がございます。
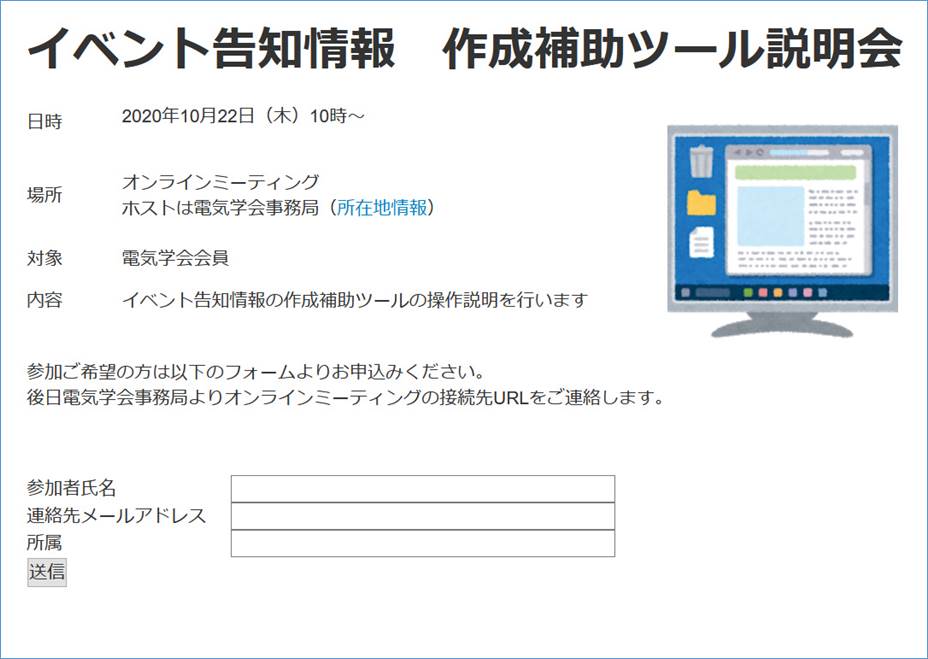
これらの欄に参加予定者が氏名、メールアドレス、所属の情報を入力し「送信」ボタンをクリックしますと、イベント情報(HTML)を作成したユーザ宛に次の図に示すようなメールがシステムから送信されます。そのメール内に記載されたURLをクリックしますと、今までにフォーム入力して登録された全ユーザの情報が一覧となって取得できるcsvファイルをダウンロードできるようになっております。必要に応じてcsvファイルをダウンロードしてください。
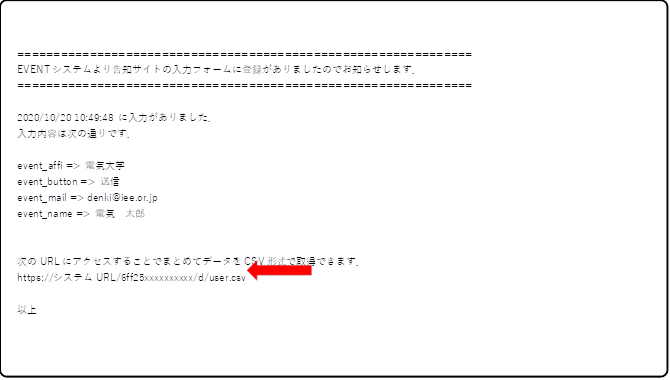
【4】 イベントカレンダー
イベント公開用URLであるhttps://本システムURL/cal/には、本システムで管理するイベントのうち、公開期間中であるイベントの開催期間がカレンダー上に表示されます。複数のイベントがある場合、開催時刻などにより順序が決定します。以下に表示例を示します。

イベントをクリックすると展開表示されます。
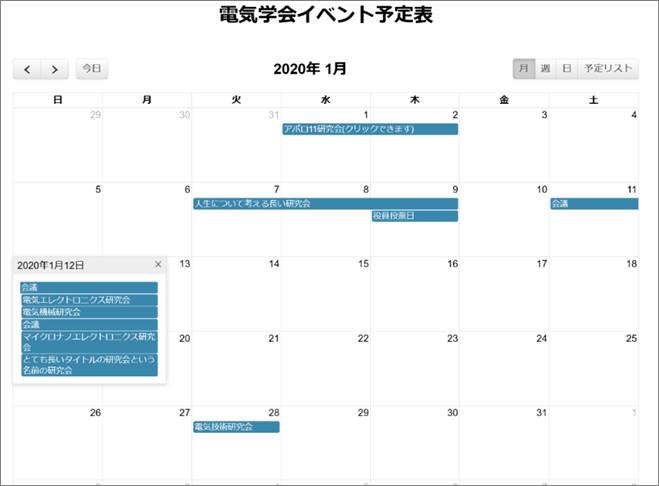
カレンダー上のリンクをクリックすると、該当のイベント情報のHPが閲覧できます。また、カレンダー画面の左上の矢印で月を変更できます。また、右上のアイコンにより、表示形式を変更できます。以下、月表示、週表示、日表示、予定リスト表示の表示例を示します。
|
月表示の表示例
|
週表示の表示例 |
|
日表示の表示例
|
予定リストの表示例
|
【5】 担当者・システム管理者用メニュー
【5-1】ユーザの種類
本システムを利用するユーザには以下の4つの種類があります。システム内部では、記号に示す表現文字を用います。データベースを直接編集する際には記号に記した文字を用いてください。
|
ユーザの種類(type) |
記号 |
説明 |
|
user |
U |
イベント告知情報を作成登録する一般ユーザです。 |
|
staff |
E |
担当者で、部門・支部ごとに最低1名ずつ存在します。 userが登録した情報の承認・非承認等を決定できます。 担当する部門内の登録情報のみ閲覧できます。 |
|
Administrator |
A |
管理者で、すべての部門・支部の登録情報を閲覧できます。 事務局の担当者はシステムに固定で登録するが、user登録やstaff登録した人を昇格することにより設定することができます。 |
|
|
X |
担当者削除されたユーザ |
|
superuser |
無し |
システム開発会社担当者用のアカウントです。 |
【5-2】システム動作フロー
本システムを用いた告知情報の処理手順の状態遷移は次の図および表の通りです。状態記号は、ラベル名でシステム内部表現として利用します。
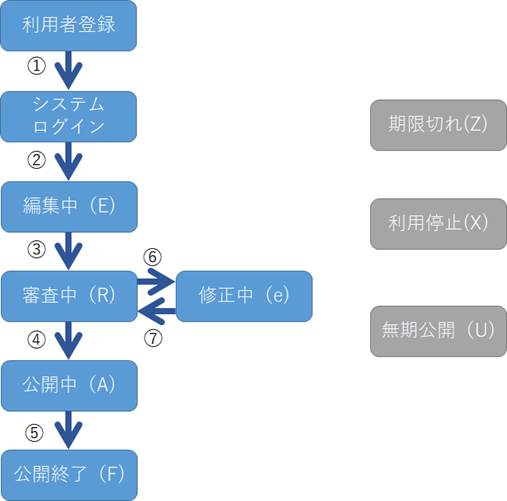
各状態の説明
|
状態名 |
状態記号 |
説明 |
|
登録待 |
I |
アクセスURL発行済み、かつ、ログイン待ちの状態で、ログインせずに1日が経過すると、当該アカウントは消去されます。ログインされると状態は[編集中]となります。 |
|
編集中 |
E |
userアカウントを作成し、ログインすると、状態は[編集中]となります。 |
|
審査中 |
R |
userが告知情報の登録を行うと,状態は[審査中]となります。なお、編集途中の状態を保持する一時保存もあり、一時保存では審査中にはなりません。 |
|
公開中 |
A |
staffまたはadminが登録された告知情報内容を確認し、承認すると[公開中]となります。 |
|
修正中 |
e |
staffまたはadminが告知情報内容を承認せず、却下した場合は[修正中]となります。 |
|
公開終了 |
F |
告知情報の公開中に公開期間が経過すると[公開終了]となります。また,期間中に部門担当者や管理者が"強制的に公開期間終了"とすることができます。この場合、特に[公開停止]と呼称しますが、公開終了と同じ状態となります。 |
|
期限切れ |
Z |
編集中や審査中に公開期間が終了すると[期限切れ]となります。 |
|
利用停止 |
X |
問題となる行動や情報の公開があった場合など、強制的に当該利用者のアカウントを利用不可能とする[利用停止]状態があります。 |
|
無期公開 |
U |
公開期限に関係なく公開され、削除されない[無期公開]の状態です。定常的に公開したい告知情報として利用できます。 |
|
現在管理者 |
S |
かつては、一般ユーザだったが、権限が昇格されて現在担当者(Staff)である場合。 |
各遷移の説明
(1) userがアカウントの作成を行うことで[登録待]となります。
(2) userがアクセスURLを用いて、システムにログインすると[編集中]となります。
(3) userが告知情報の登録を行うことで[審査中]となります。
(4) staffまたはadminが登録内容を承認することで[公開中]となります。
(5) 告知情報の公開期間が経過すると[公開終了]となります。
(6) staffまたはadminが登録内容を非承認することで[修正中]となります。
(7) userが告知情報を修正して登録すると[審査中]となります。
その他、編集中および修正中に登録された公開終了期限を過ぎた場合,期限切れとなります。また、staffやadminが管理画面により利用停止、無期公開の状態に遷移させることができます。
【5-3】システムのURL
担当者・管理者用URLは https://本システムURL/aytkadmin.php となります。
パスワードを登録した担当者および管理者は、こちらのURLにアクセスし、登録したメールアドレスとパスワードを入力し、関連部門をプルダウンメニューで選択してシステムにログインしてください。
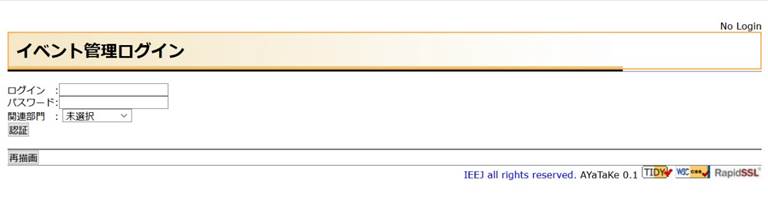
イベント作成userとして登録した後に昇格された担当者および管理者はメールに添付されているアクセス用URLを用いてアクセスしてください。なお、昇格されたユーザを用いた告知情報の登録はできません。別のユーザを作成してください。
【5-4】イベント依頼承認作業
担当者は、staffやadminが登録されたイベント告知情報を承認・非承認とする作業を主に行います。
userは、告知情報を登録すると、関連する部門担当者にメールで通知が届きます。これを受けて、部門担当者または管理者がシステムにログインして承認作業を行ってください。
ログインすると、次の「イベント依頼承認」メニューが表示されます。承認が必要な告知情報の一覧が表示されますので、各イベントの告知内容を「WEB確認」のボタンを押して確認してください。この告知内容の公開を承認するか、修正依頼を行うかを判断し、該当するボタンをクリックしてください。
なお、承認、修正依頼ではなく、以下に示すように、利用停止や無期公開といった処理も行うことができます。
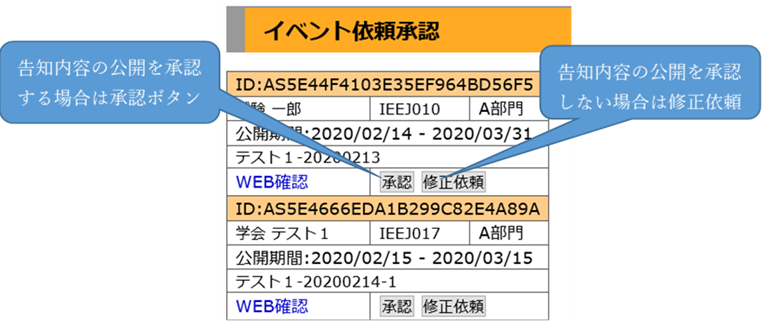
【5-5】イベント一覧・削除・公開管理・修正依頼作業
イベント一覧・削除・公開管理・修正依頼メニューでは、部門担当者および管理者が、各イベントの状態を、先に示した状態遷移図のどの状態にあるかに関わらず、強制的に変更することができます。例えば、会議期間が登録されていない状態で公開中にするなど、矛盾した操作も可能です。この場合、該当するイベントについてシステムは正しく動作しなくなりますので、ご注意ください。
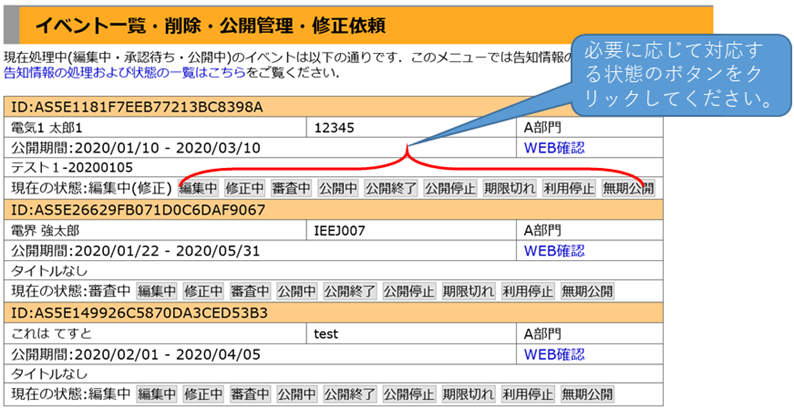
【5-6】関連ユーザ一覧(担当者用)
関連ユーザ一覧として、自分自身の関連するユーザが表示されます。
例えば、自身がA部門のstaffの場合、A部門のstaffとadminが表示されます。A部門staffの画面例を以下に示します。
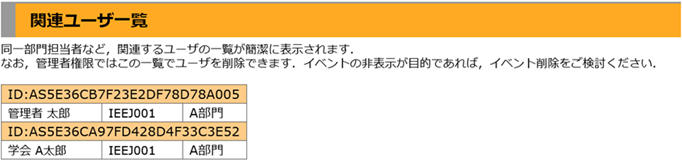
【5-7】メンテナンス
メンテナンスには、「削除待ち利用者」が表示されます.「削除待ち利用者」メニューには、データ削除の対象となった候補が一覧に表示されます。ここに表示されるユーザや告知情報は、近い将来削除されますので、削除されると問題となる場合は無期公開としてください。現在、このメンテナンスメニューには、削除待ち利用者のみが表示され、実際の停止や削除の動作は、adminがシステムにアクセスされた際に自動的に実行されます。また、cronと呼ばれる定時動作(OSにも依存しますが午前4時に実行)によっても動作させることができます。なお、cronを利用するかどうかはシステム設定に依存します。
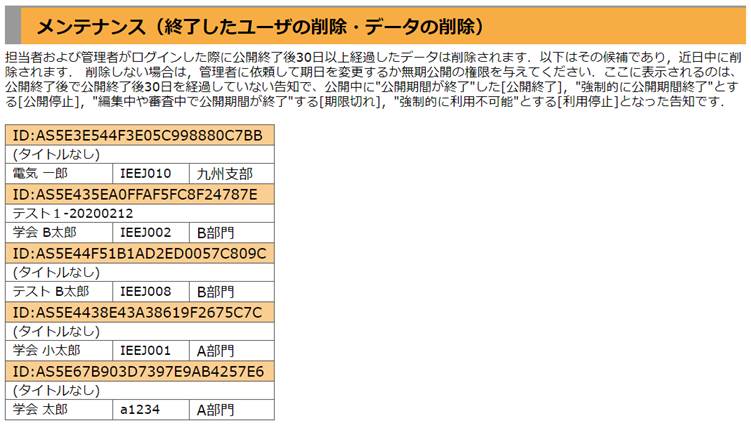
(一般ユーザで、statusがFになったもの)
【5-8】パスワードの変更
パスワードが与えられた担当者、管理者でパスワード変更が可能な場合のみ、「パスワードの変更」のサブメニューが表示されます。URLログインで昇格された管理者は表示されません.
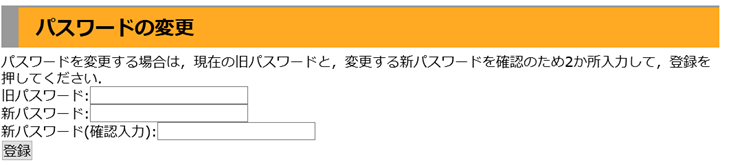
【5-9】告知の状態とイベントの更新
データベースを直接変更したときなど、各登録情報を正しく表示画面等に反映させるため、更新作業が必要となる場合があります。イベントカレンダーの表示等が最新ではない場合は、「告知の状態とイベントの更新」ボタンをクリックすることで情報を強制的に更新できます。

【6】 システム管理者用専用メニュー
【6-1】システムから送信されるメールについて
|
送信タイミング |
受信者 |
テンプレートファイル名 |
|
ユーザの権限変更時(staff, admin宛) |
staff(部門担当者) |
adminauth-member.txt |
|
ユーザの権限変更時(user宛) |
user |
adminauth-user.txt |
|
登録告知内容情報の削除及びユーザの削除(公開期間終了後30日経過後)(staff, admin宛) |
staff admin |
admindelete-member.txt |
|
登録告知内容情報の削除及びユーザの削除(公開期間終了後30日経過後)(user宛) |
user |
admindelete-user.txt |
|
パスワード付きユーザ(staff=部門担当者)のパスワードが変更された時 |
パスワード付きユーザ |
adminpasswd.txt |
|
部門担当者または管理者登録時 |
staff(部門担当者) |
adminregistration-member.txt |
|
部門担当者または管理者登録時 |
adminに登録された本人 |
adminregistration-user.txt |
|
イベントの状態(status)が変更された時 |
staff(イベントに該当する部門のstaffのみ) admin |
adminstatus.txt |
|
公開中のイベント告知情報の中に入力フォームが含まれる場合に、そのフォーム中に情報が入力・送信された時 |
イベントを登録したuserのみ |
eventregistration.txt |
|
user登録時 |
user(登録した本人) |
registration.txt |
|
イベント告知情報の公開申請がされた時 |
staff(イベントに該当する部門のstaffのみ) admin user |
submission-member.txt |
【6-2】システム利用前の担当者・管理者ユーザ設定
システムを使用する前に全部門・全支部の担当者を設定してください。システムは部門・支部担当者が設定されているかをチェックし、admin画面でエラー表示を行います。担当者は、利用者からの告知情報の登録通知を受け取るため、設定されていることが動作上必須となります。これらのWarningが表示されないよう、すべての担当者を設定した後システムを使用してください。
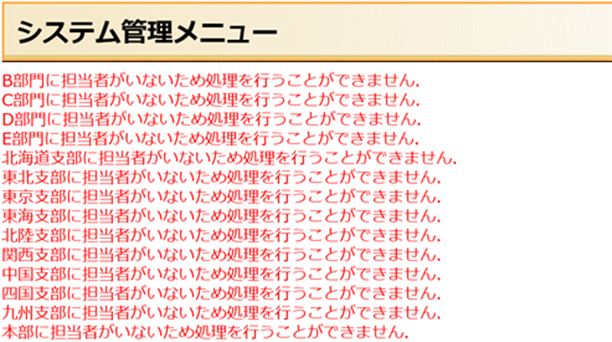
部門・支部担当者として、A~E部門、北海道、東北、東京、東海、北陸、関西、中国、四国、九州、本部の15名の方の登録が必要です。
部門・支部担当者(staff)の設定方法には以下の2種類の方法があります。
|
Admin登録 |
adminがstaffを登録する方法 |
パスワードを所有するstaffとなる |
|
昇格登録 |
user登録した人を昇格させる方法 |
URLダイレクトアクセスを行うstaffとなる |
adminがstaffを登録する[Admin登録]では、パスワードを用いてシステムにログインするstaffとなり、userを昇格させる[昇格登録]ではURLダイレクトアクセスを行うstaffとなります。いずれの登録方法を用いても同一のstaff画面を閲覧し作業を行うことができるため、好みの方法を選択することができます。但し、昇格させた場合、通常の告知情報編集画面には遷移できなくなるため、当該ユーザで登録されているイベントの編集や公開などもできなくなります。イベント作成と、担当者業務の両方を行う場合は、イベント作成用のuser登録、staff登録をそれぞれ行ってください。
[Admin登録]の場合、パスワード所有するstaffは、URLを利用するuserとは別の管理となります。従いまして、同じメールアドレスを利用して[Admin登録]でstaff登録したとしても、すでに発行されている、もしくは、これから発行されるアクセスURLを用いてイベント作成作業を継続できます。
また一つのstaffアカウントに複数の担当者を設定することはできません。従って、一つのメールアドレスは一つの担当部門のみ担当できます。複数の担当部門があり、複数のメールアドレスを取得できない場合は、[昇格登録]を利用するなどしてstaff登録を行ってください。ただし、1時間以内に同一メールアドレスで登録することは、SPAM登録を回避するために制限されています。また、1時間毎URLログイン登録を行ってください。
[Admin登録] adminがstaffを登録する方法
(1) adminがhttps://本システムURL/aytkadmin.phpにアクセスし、システムにログインしてください。
(2) adminでログインの後、「部門担当・管理用ユーザの作成」メニューの「管理ユーザ作成」ボタンをクリックしてください。
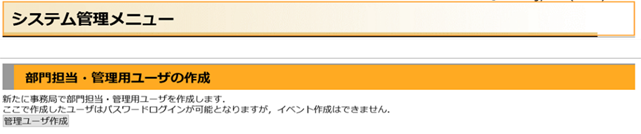
(3)表示された画面の指示に従い、登録するstaffの情報を入力し、登録ボタンをクリックしてください。
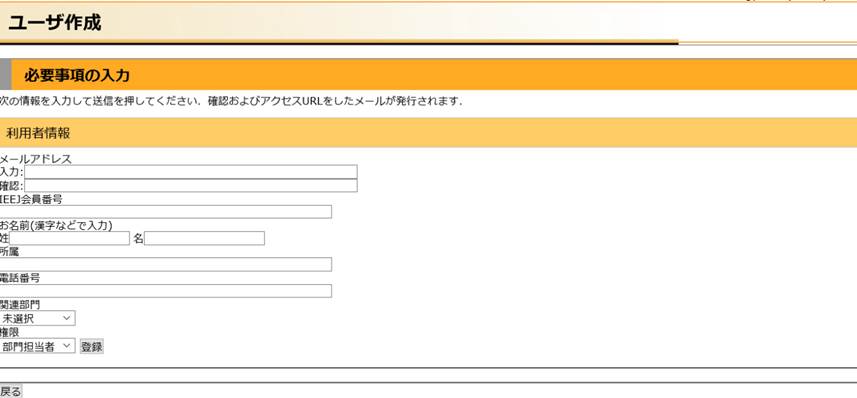
(4) 登録ボタンをクリックすると次のような画面が表示され、登録が完了します。部門担当者等の登録者にはシステムからメールが通知されます。
|
|
|
[昇格登録] user登録した人を昇格させてstaffとする方法
(1) userがhttps://本システムURL/aytklogin.phpにアクセスし、必要事項を入力してください。入力は一般userの「【2】システム仕様手順」で述べた手順に従ってください。
(2) 登録ボタンをクリックすると次のような画面が表示され、登録が完了します。また、userにはシステムからメールが通知されます。メールの指示に従って、メール中に記されたURLにて一度システムにアクセスしてください。(メールの図の赤い矢印)
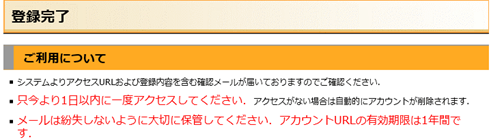
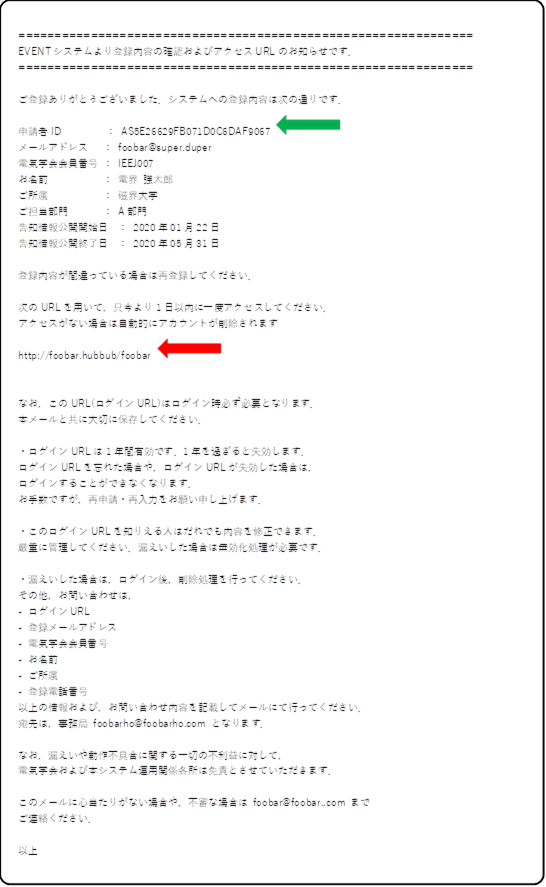
(3) adminがhttps://本システムURL/aytkadmin.phpにアクセスし、システムにログインしてください。
その後「ユーザ権限の昇格・降格」というメニューで作業を行います。

入力欄に、メールに記されたIDを入力し(メール図中の緑の矢印)、与える権限を選択して(部門担当者か管理者か)、「権限修正」というボタンをクリックしてください。なお、IDは管理者メニューの「イベント一覧・削除・公開管理・修正依頼」メニューのIDにも表示されます。
(4) 以下のようなメッセージが表示され、対象userには部門担当者に権限が変更された旨のメールが送信されます。
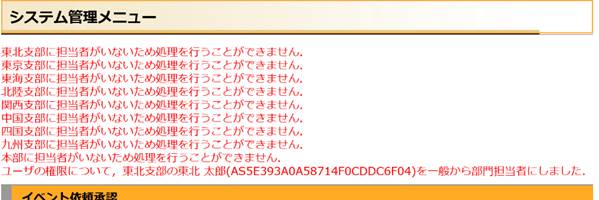
メールは以下のようなメールです。この方法によりstaffとして登録されたユーザは当該メールに記載されたURLを用いてstaffとしてシステムにログインします。
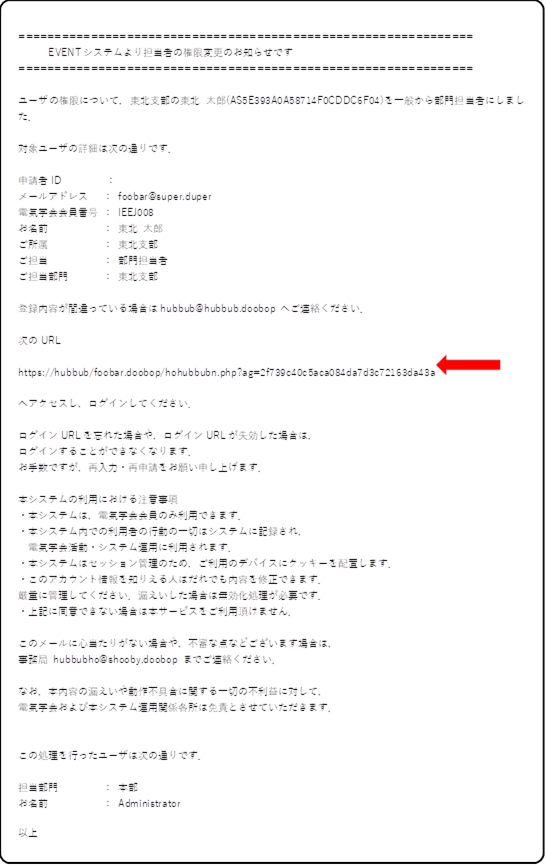
【6-3】staffまたはadminの画面について
部門担当者または管理者でシステムにログインすると以下のメニューが表示されます。
(1) イベント依頼承認
(2) イベント一覧・削除、公開管理・修正依頼
(3) 関連ユーザ一覧
(4) ユーザ権限の昇格・降格
(5) 部門担当・管理用ユーザの作成
(6) メンテナンス(削除待ち利用者)
(7) 告知の状態をイベントの更新
(8) テンプレート管理
これらについて、以下に説明します。
なお、既に、
(1) イベント依頼承認
(【5-4】イベント依頼承認作業・PDF版31ページ)
(2) イベント一覧・削除・公開管理・修正依頼
(【5-5】イベント一覧・削除・公開管理・修正依頼作業・PDF版31ページ)
(6) メンテナンス
(【5-7】メンテナンス・PDF版32ページ)
(7) 告知の状態とイベントの更新
(【5-9】告知の状態とイベントの更新・PDF版33ページ)
については、既に記載済みです。これら以外について次の通りとなります。
【6-4】関連ユーザ一覧(管理者用)
部門担当者および管理者が、各イベントの状態を、先に示した状態遷移図のどの状態にあるかに関わらず、強制的に変更することができます。担当者の場合、関連ユーザ一覧メニューには、自分自身の関連するユーザが表示されます。admin(管理者)の場合すべてが表示されます。
例えば、自身がA部門のstaffの場合、A部門の他のstaffとadminが表示されます。(以下A部門staffの画面例)
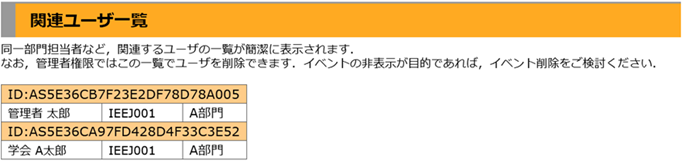
一方で、adminの場合、全部門のstaffとadminが表示されます。更にadmin画面ではstaffを削除するボタンが表示されます。staff登録を削除したい場合などにご利用ください。(以下adminの画面例)
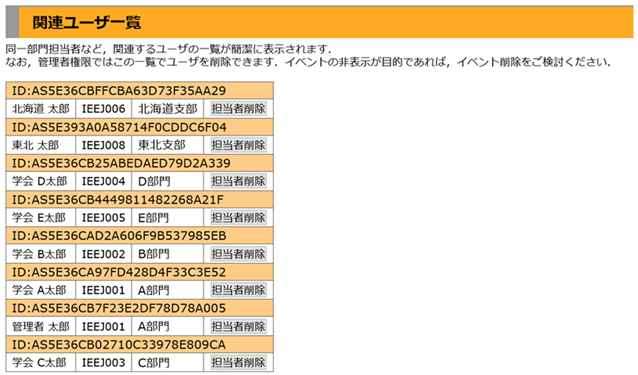
(4) ユーザ権限の昇格・降格メニューでは、userをstaffやadminに昇格することや、(user登録して昇格させてadminやstaffにした場合に限り)staffやadminをuserに降格することが可能です。

尚、25桁のIDは、関連ユーザ一覧のところに表示されているIDです。また、メールでは以下のように通知されます。
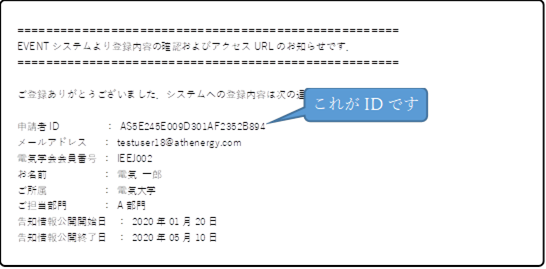
【6-5】部門担当・管理用ユーザの作成
部門担当・管理用ユーザの作成メニューでは、staffやadminを直接設定することができます。画面の指示に従ってユーザ情報を入力し、登録ボタンをクリックしてください。
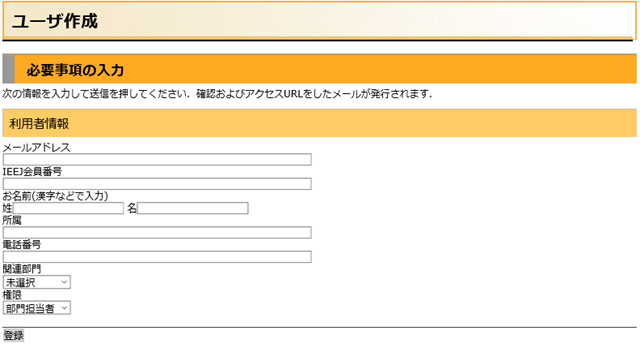
登録を押すと、登録作業を行ったuserと、登録された対象者などに通知メールがどきます。
【6-6】テンプレート管理
テンプレート管理メニューでは、作成された告知情報のhtmlをテンプレート化したい場合等にご利用下さい。

「テンプレートの管理」ボタンをクリックすると次のメニューが現れます。すると、以下のような画面が表示されます。
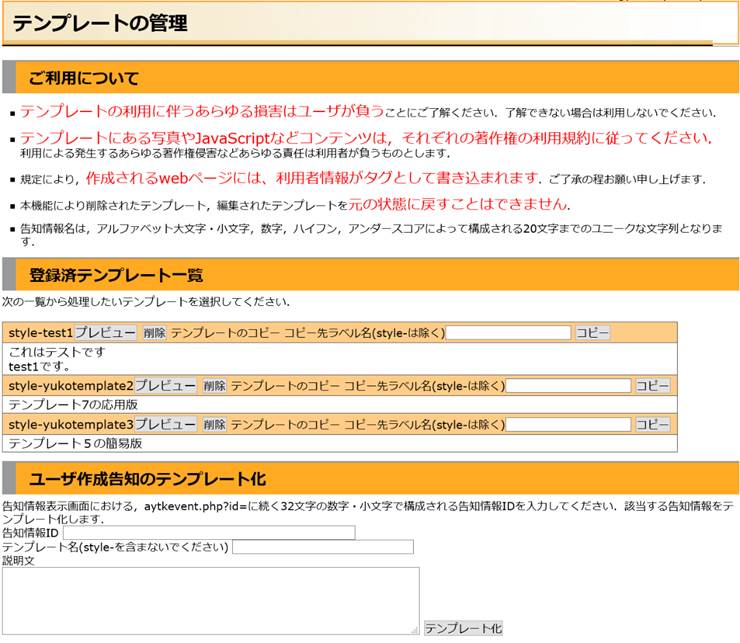
システムがデフォルトで保持しているテンプレートの他、管理者側で設定できるテンプレートが存在します。システムが保持しているテンプレートに対する処理はスーパーユーザ権限が必要となります。ユーザがテンプレートを参照すると、上記の管理者が管理するテンプレートの他、システムが保持するテンプレートすべてが参照可能となります。従いまして、上記よりもメニューが多く表示されますのでご注意ください。
削除ボタンにより該当するテンプレートを削除できます。コピーする場合は、名前を付けることでstyle-名前という新しいテンプレートを作成できます。表示は辞書順となるため、これらの機能を使って順番の並び替えなどが可能となります。また、既存のテンプレートから新たなテンプレートを派生して作成することも可能です。
一般ユーザが作成した告知情報をテンプレート化したい場合、次のように作業を行ってください。
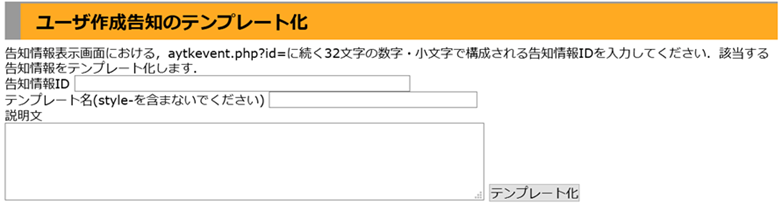
まず、テンプレート化したい告知情報のURLをコピーしてテキストエディア等に貼り付けてください。以下はその一例です。
https://本システムURL/aytkevent.php?id=7275a44c14614498d425d7cc3d9cc94c&mode=test&1580259718
このURLのうち、”?id=”と’&mode”の間の32文字の数字・英小文字をコピーしてください。上記の例では、“7275a44c14614498d425d7cc3d9cc94c”となります。この文字列を、「告知情報ID」というフォームに入力してください。なお、告知情報一覧のIDの上にカーソルを合わせると、様々なTIP情報が表示され、そこでもIDを確認できます。
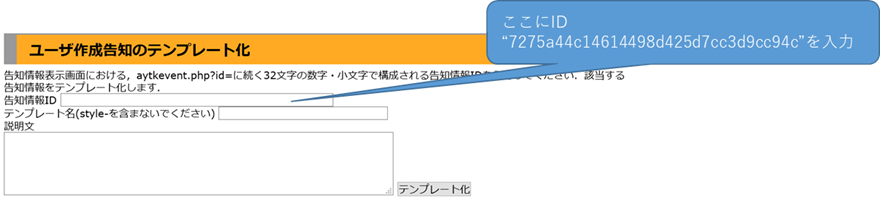
テンプレート名と説明文を適宜入力し、「テンプレート化」のボタンをクリックしてください。すると、上部の「登録済みテンプレート一覧」に新しいテンプレートが登録されますので確認してください。
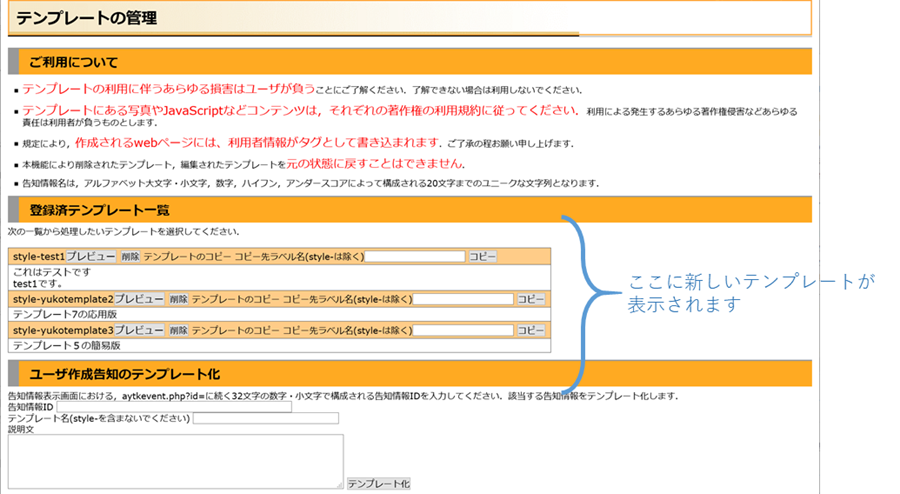
【6-7】告知情報管理
事務局は告知情報を編集できます。別途提供される告知情報編集メニューを用いて告知情報の編集を行ってください。なお、告知情報メニューは専用のweb画面で構成され、利用には専用パスワードが必要となります。このメニューではHTMLコードを直接記入できますので、登録内容には細心の注意を払ってください。
【7】 その他の操作
【7-1】データベース編集について
システムはphppgadminによるデータベース(postgreSQL)の直接編集ができます。修正を加える際には、慎重に作業してください。
【7-2】システムの動作ログについて
システムは動作のログを取得しています。時刻、ユーザID、動作内容、その他様々な情報を記録します。システム動作ログは、事務局からの依頼により、システムの動作確認などの目的で、事務局に開示することがあります。
【8】 システム提供テンプレート
システムが提供するテンプレートは以下の通りです。
1. Style1
|
|
|
2. Style2
|
|
|
3. Style3
|
|
|
4. Style4
|
|
|
|
5. Style5
|
|
|
6. Style6
|
|
|
以上